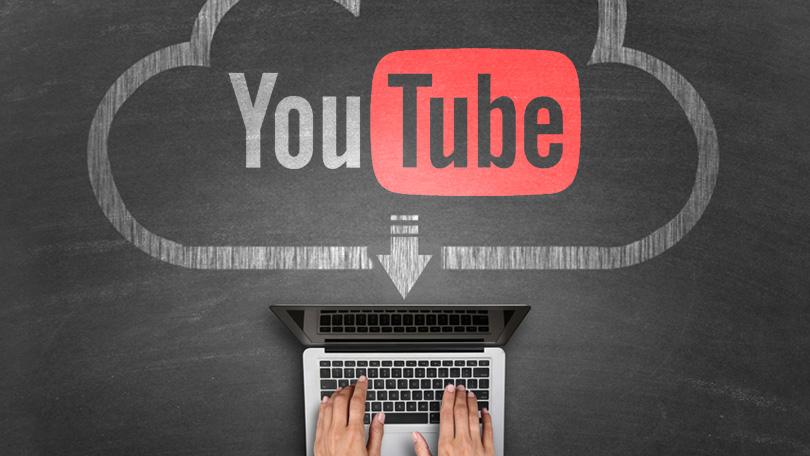Doriți să puteți stoca o copie a videoclipurilor dvs. preferate de pe YouTube, astfel încât să le puteți viziona fără a fi online? După cum probabil știți, YouTube nu vă permite să „descărcați” niciunul dintre videoclipurile sale în sine, dar există modalități de a ocoli această limitare.
Cea mai eficientă modalitate de a copia orice videoclipuri YouTube este, în esență, să le înregistrați direct de pe ecran. Pentru a face acest lucru, veți avea nevoie de un înregistrator de ecran, motiv pentru care veți dori să utilizați Movavi Screen Recorder.
Contrar a ceea ce te-ai putea aștepta, este foarte ușor de învățat cum să copiați videoclipuri de pe YouTube folosind Movavi Screen Recorder. Practic, tot ce trebuie să faceți este să îl configurați astfel încât să înregistreze partea ecranului în care este redat videoclipul, împreună cu sunetul de la difuzoare (adică sunetul videoclipului).
Dacă doriți să fiți mai precis, începeți prin a deschide videoclipul YouTube, apoi lansați Movavi Screen Recorder. Când o faceți, veți putea defini zona de captură făcând clic și trăgând cursorul mouse-ului pentru a desena literalmente un cadru peste zona pe care doriți să o înregistrați. Cealaltă modalitate de a face acest lucru este să faceți clic oriunde, apoi să extindeți lista din secțiunea „Zona de captură” a interfeței pentru a alege o presetare.

În orice caz, mai târziu veți putea ajusta cadrul pentru a-l rafina astfel încât să cuprindă videoclipul YouTube cât mai precis posibil. Odată ce sunteți mulțumit, puteți verifica dacă Movavi Screen Recorder este setat să înregistreze audio de la difuzoare, asigurându-vă că pictograma „System Audio” este evidențiată sau făcând clic pe ea o dată, altfel.
După ce ați configurat zona de captură și sursa audio, puteți începe înregistrarea în orice moment apăsând „REC” sau faceți clic pe pictograma „ceas alarmă” pentru a automatiza înregistrarea setând un cronometru pentru o anumită durată. Când faceți clic pe „REC”, ar trebui să redați videoclipul YouTube în 3 secunde, deoarece aceasta este durata de întârziere înainte ca Movavi Screen Recorder să înceapă să înregistreze.
După ce videoclipul YouTube se termină, puteți apăsa „Stop” sau, dacă setați un temporizator, Movavi Screen Recorder îl va opri automat. Apoi va afișa o fereastră de previzualizare, astfel încât să puteți verifica videoclipul care a fost înregistrat și, în același timp, îl va salva automat ca fișier video MKV.
În fereastra de previzualizare puteți decupa orice material în exces, apoi faceți clic pe „Salvați ca” pentru a salva orice modificări – sau salvați videoclipul într-un format diferit. Rețineți că există și alte funcții pe care ați putea dori să le explorați în Movavi Screen Recorder, în special dacă doriți să ajustați rata cadrelor, nivelurile de sunet sau să le setați pentru a captura acțiunile de la tastatură și mouse.
Din cauza cât de ușor este să copiați videoclipuri YouTube în acest lucru modă, ar trebui să puteți configura Movavi Screen Recorder și să începeți înregistrarea foarte repede. De fapt, odată ce îl încercați pentru prima dată, veți descoperi că ulterior îl puteți face mult mai rapid, deoarece veți ști la ce să vă așteptați.