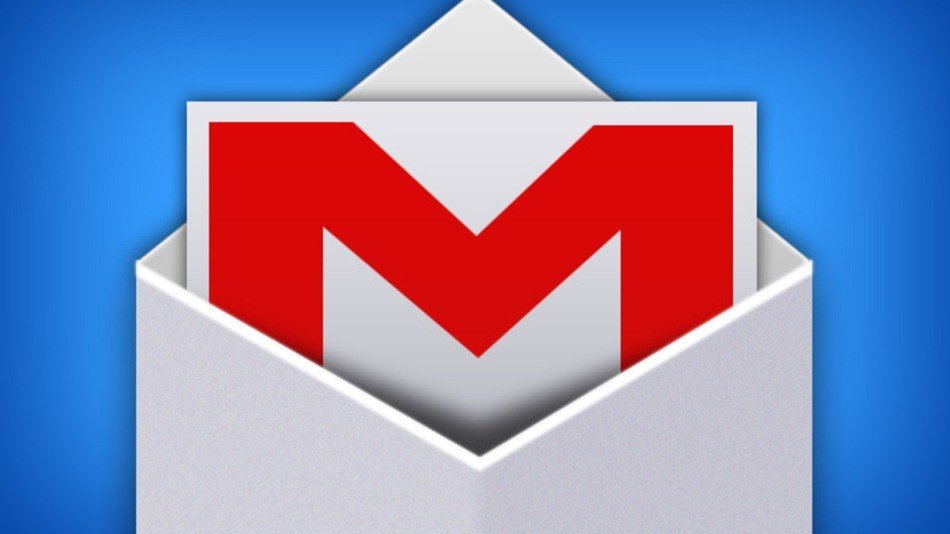Если у вас несколько учетных записей электронной почты, вы можете проверить их все в Gmail. Функция сборщика почты Gmail сначала импортирует все ваши старые сообщения в Gmail, а затем продолжает добавлять новые сообщения, отправленные на другую вашу учетную запись. Вы можете добавить до 5 учетных записей, включая Gmail и других поставщиков электронной почты.
Если вы хотите получать только новые электронные письма в Gmail, попробуйте автоматическая пересылка вашей почты .
Начните импортировать электронные письма
Выберите тип аккаунта, который вы импортируете от:
Другой адрес Gmail или Google Apps.
Сначала измените настройки в другой учетной записи:
- Откройте учетную запись Gmail, которую хотите импортировать. от.
- В правом верхнем углу нажмите на шестеренку
.
- Выберите Настройки.
- Выберите Пересылка и POP/IMAP меню.
- В разделе «Загрузка POP» выберите Включить POP для всей почты.
- В раскрывающемся меню рядом с пунктом «2. При доступе к сообщениям по протоколу POP» выберите, что делать с сообщениями в этой учетной записи, например: храните копию Gmail во входящих (рекомендуемые).
- В нижней части страницы нажмите Сохранить изменения.
Затем измените настройки в новой учетной записи:
- Откройте учетную запись Gmail, которую хотите импортировать. в.
- В правом верхнем углу нажмите на шестеренку
.
- Выберите Настройки.
- Выберите Аккаунты и импорт меню.
- В разделе «Проверить почту с других аккаунтов (по протоколу POP3)» нажмите кнопку Добавьте свою учетную запись почты POP3..
- Введите полный адрес электронной почты другой учетной записи, затем нажмите Далее.
- Введите ваш пароль. Если вы используете двухэтапную аутентификацию, вам нужно будет ввести новый пароль приложения.
- Теперь у вас есть несколько вариантов на выбор. Вот рекомендуемые настройки:
- Оставить копию полученных сообщений на сервере – Оставьте без контроля. Этот параметр контролируется в настройках POP вашей другой учетной записи.
- Всегда используйте безопасное соединение (SSL) при получении почты – Держите под контролем.
- Отмечайте входящие сообщения – Установите этот флажок, если вы хотите легко видеть, какие электронные письма в вашем почтовом ящике пришли из этой учетной записи.
- Архивировать входящие сообщения – Оставьте без контроля. Установите этот флажок только в том случае, если вы не хотите видеть новые сообщения из другой учетной записи в своем почтовом ящике.
- Нажмите Добавить учетную запись. Если во время настройки вы получили сообщение об ошибке, нажмите кнопку Показать сведения об ошибке ссылку, чтобы узнать больше о том, что не работает.
- После успешного добавления вашей учетной записи вас спросят, хотите ли вы иметь возможность отправлять почту на этот адрес. Это позволяет вам создавать сообщения в Gmail, но при этом они будут выглядеть отправленными с другой учетной записи электронной почты.
Gmail будет периодически проверять вашу другую учетную запись на наличие новых писем. Вы можете узнать, когда в последний раз проверялась другая учетная запись, на вкладке «Учетные записи и импорт».
Если вы хотите импортировать только старые электронные письма, вы можете прекратить импорт почты после того, как старые сообщения будут импортированы. См. инструкции ниже.
Другой поставщик электронной почты:
Если вы импортируете данные от другого поставщика электронной почты, ваш другой поставщик электронной почты должен предлагать доступ по протоколу POP3. Попробуйте выполнить следующие действия, но если вы получите сообщение об ошибке, возможно, вам захочется посетить справочный центр другого поставщика услуг электронной почты, чтобы узнать, поддерживают ли они POP3. Вы также можете попробовать другие способы переместить электронную почту в Gmail.
- Откройте свою учетную запись Gmail.
- В правом верхнем углу нажмите на шестеренку
.
- Выберите Настройки.
- Выберите Аккаунты и импорт меню.
- В разделе «Проверить почту с других аккаунтов (по протоколу POP3)» нажмите кнопку Добавьте свою учетную запись почты POP3..
- Введите полный адрес электронной почты другой учетной записи, затем нажмите Далее.
- Введите ваш пароль.
- Теперь у вас есть несколько вариантов на выбор. Вот рекомендуемые настройки:
- Оставить копию полученных сообщений на сервере – Поставьте галочку. В противном случае электронные письма из другой вашей учетной записи будут удалены, и вы сможете получить к ним доступ только в Gmail.
- Всегда используйте безопасное соединение (SSL) при получении почты – Держите под контролем. Для некоторых учетных записей вам может потребоваться снять этот флажок.
- Отмечайте входящие сообщения – Установите этот флажок, если вы хотите легко видеть, какие электронные письма в вашем почтовом ящике пришли из этой учетной записи.
- Архивировать входящие сообщения – Не проверяй. Установите этот флажок только в том случае, если вы не хотите видеть новые сообщения из другой учетной записи в своем почтовом ящике.
- Оставить копию полученных сообщений на сервере – Поставьте галочку. В противном случае электронные письма из другой вашей учетной записи будут удалены, и вы сможете получить к ним доступ только в Gmail.
- Нажмите Добавить учетную запись. Если во время настройки вы получили сообщение об ошибке, нажмите кнопку Показать сведения об ошибке ссылку, чтобы узнать больше о том, что не работает.
- Если вы получили сообщение о том, что POP отключен, перейдите на страницу настроек другой учетной записи электронной почты и найдите способ включить POP.
- Если вы получили сообщение о том, что POP недоступен, возможно, ваш провайдер электронной почты не поддерживает POP. Вы также можете попробовать другие способы переместить электронную почту в Gmail.
- Чтобы узнать о других ошибках, посетите наш Проблемы с сборщиком почты Troubleshooter.
- После успешного добавления вашей учетной записи вас спросят, хотите ли вы иметь возможность отправлять почту на этот адрес. Это позволяет вам создавать сообщения в Gmail, но при этом они будут выглядеть отправленными с другой учетной записи электронной почты.
Gmail будет периодически проверять вашу другую учетную запись на наличие новых писем. Вы можете узнать, когда в последний раз проверялась другая учетная запись, на вкладке «Учетные записи и импорт».
Прекратить импорт писем
Если вы больше не хотите получать электронные письма из другой учетной записи Gmail:
- Откройте учетную запись Gmail, в которую вы импортировали почту. в.
- В правом верхнем углу нажмите на шестеренку
.
- Выберите Настройки.
- Выберите Аккаунты и импорт меню.
- Найдите раздел «Проверка почты с других аккаунтов (по протоколу POP3)».
- Нажмите удалять рядом с учетной записью, от которой вы хотите прекратить получать электронные письма.
Все полученные вами ранее электронные письма останутся в Gmail, пока вы их не удалите.
Все еще получаете новые письма? Некоторые сообщения могут по-прежнему приходить после отключения сборщика почты. Но если через несколько часов вы все еще получаете новые сообщения, возможно, вместо этого ваша другая учетная запись пересылает ваши электронные письма. Проверьте свою другую учетную запись, чтобы узнать, настроена ли автоматическая переадресация, и следуйте инструкциям другого поставщика электронной почты о том, как ее отключить.
Функции: вы также можете перенести свои контакты в Gmail, импорт контактов.