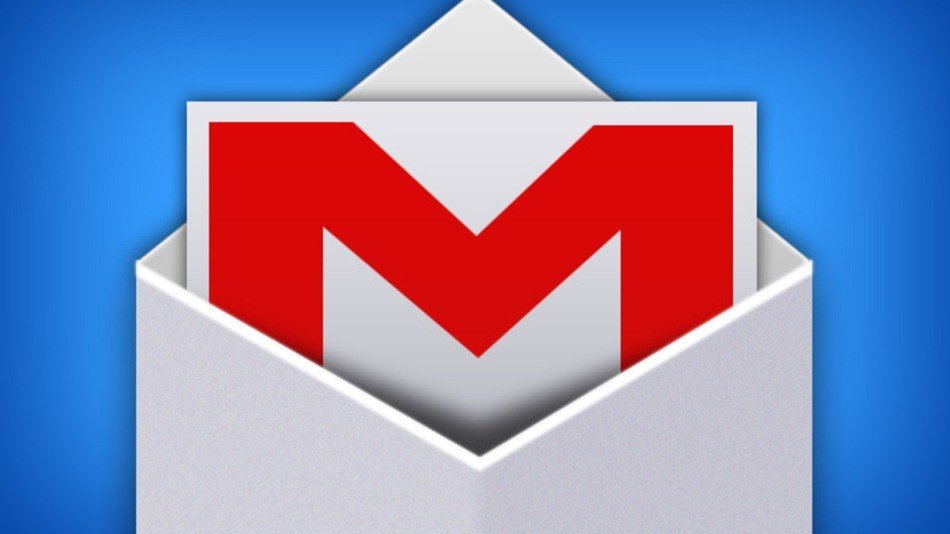Kung marami kang email account, maaari mong suriin ang lahat ng ito sa Gmail. Ang tampok na Mail Fetcher ng Gmail ay unang ini-import ang lahat ng iyong mga lumang mensahe sa Gmail at pagkatapos ay patuloy na nagdadala ng mga bagong mensahe na ipinadala sa iyong iba pang account. Maaari kang magdagdag ng hanggang 5 account, kabilang ang Gmail at iba pang mga email provider.
Kung gusto mo lang makakuha ng mga bagong email na dinala sa Gmail, subukan awtomatikong pagpapasa ng iyong mail sa halip.
Simulan ang pag-import ng mga email
Piliin ang uri ng account na iyong ini-import mula:
Ibang Gmail o Google Apps address
Una, baguhin ang iyong mga setting sa iyong isa pang account:
- Buksan ang Gmail account na gusto mong i-import mula.
- Sa kanang bahagi sa itaas, i-click ang gear
.
- piliin Setting.
- Piliin ang Pagpapasa at POP / IMAP Tab.
- Sa seksyong “POP Download,” piliin Paganahin ang POP para sa lahat ng mail.
- Sa drop-down na menu sa tabi ng “2. Kapag na-access ang mga mensahe gamit ang POP,” piliin kung ano ang gagawin sa mga mensahe sa account na ito, gaya ng panatilihin ang kopya ng Gmail sa inbox (inirerekumenda).
- Sa ilalim ng pahina, mag-click I-save ang mga Pagbabago.
Pagkatapos, baguhin ang iyong mga setting sa iyong bagong account:
- Buksan ang Gmail account na gusto mong i-import sa.
- Sa kanang bahagi sa itaas, i-click ang gear
.
- piliin Setting.
- Piliin ang Mga Account at Pag-import Tab.
- Sa seksyong “Tingnan ang mail mula sa iba pang mga account (gamit ang POP3), i-click Magdagdag ng POP3 mail account na pagmamay-ari mo.
- Ilagay ang buong email address ng ibang account, pagkatapos ay i-click Kasunod na Hakbang.
- Ipasok ang iyong password. Kung gumagamit ka ng 2-Step na Pag-verify, kakailanganin mong maglagay ng bago password ng app.
- Ngayon ay mayroon kang ilang mga pagpipilian upang pumili mula sa. Narito ang aming mga inirerekomendang setting:
- Mag-iwan ng isang kopya ng mga nakuhang mensahe sa server – Iwanang walang check. Ang setting na ito ay kinokontrol sa mga setting ng POP ng iyong iba pang account.
- Palaging gumamit ng isang ligtas na koneksyon (SSL) kapag kumukuha ng mail – Panatilihin ang check.
- Lagyan ng label ang mga papasok na mensahe – Lagyan ng check ang kahon kung gusto mong madaling makita kung aling mga email sa iyong inbox ang nagmula sa account na ito.
- I-archive ang mga papasok na mensahe – Iwanang walang check. Suriin lamang kung ayaw mong makakita ng mga bagong mensahe mula sa ibang account sa iyong inbox.
- I-click ang Magdagdag ng account. Kung nakatanggap ka ng mensahe ng error habang nagse-set up, i-click ang Ipakita ang mga detalye ng error link upang malaman ang higit pa tungkol sa kung ano ang hindi gumagana.
- Kapag matagumpay na naidagdag ang iyong account, tatanungin ka kung gusto mong magawa magpadala ng mail bilang address na ito. Hinahayaan ka nitong gumawa ng mga mensahe sa Gmail, ngunit ipalabas ang mga ito na ipinadala mula sa iyong iba pang email account.
Pana-panahong susuriin ng Gmail ang iyong iba pang account para sa mga bagong email. Makikita mo kung kailan huling nasuri ang ibang account mula sa tab na “Mga Account at Pag-import.”
Kung gusto mo lang mag-import ng mga lumang email, maaari mong ihinto ang pag-import ng mail pagkatapos ma-import ang iyong mga lumang mensahe. Tingnan ang mga direksyon sa ibaba
Ibang email provider:
Kung nag-i-import ka mula sa ibang email provider, ang iyong iba pang email provider ay kailangang mag-alok ng POP3 access. Sige at subukan ang mga hakbang sa ibaba, ngunit kung magkakaroon ka ng error, maaaring gusto mong bisitahin ang help center ng iyong iba pang email provider upang makita kung sinusuportahan nila ang POP3. Maaari mo ring subukan iba pang mga paraan upang ilipat ang mga email sa Gmail.
- Buksan ang iyong Gmail account.
- Sa kanang bahagi sa itaas, i-click ang gear
.
- piliin Setting.
- Piliin ang Mga Account at Pag-import Tab.
- Sa seksyong “Tingnan ang mail mula sa iba pang mga account (gamit ang POP3), i-click Magdagdag ng POP3 mail account na pagmamay-ari mo.
- Ilagay ang buong email address ng ibang account, pagkatapos ay i-click Kasunod na Hakbang.
- Ipasok ang iyong password.
- Ngayon ay mayroon kang ilang mga pagpipilian upang pumili mula sa. Narito ang aming mga inirerekomendang setting:
- Mag-iwan ng isang kopya ng mga nakuhang mensahe sa server – Lagyan ng tsek ang kahon. Kung hindi, ang mga email sa iyong iba pang account ay tatanggalin at maa-access mo lamang ang mga ito sa Gmail.
- Palaging gumamit ng isang ligtas na koneksyon (SSL) kapag kumukuha ng mail – Panatilihin ang check. Para sa ilang account, maaaring kailanganin mong alisan ng check ang opsyong ito.
- Lagyan ng label ang mga papasok na mensahe – Lagyan ng check ang kahon kung gusto mong madaling makita kung aling mga email sa iyong inbox ang nagmula sa account na ito.
- I-archive ang mga papasok na mensahe – Huwag suriin. Suriin lamang kung ayaw mong makakita ng mga bagong mensahe mula sa ibang account sa iyong inbox.
- Mag-iwan ng isang kopya ng mga nakuhang mensahe sa server – Lagyan ng tsek ang kahon. Kung hindi, ang mga email sa iyong iba pang account ay tatanggalin at maa-access mo lamang ang mga ito sa Gmail.
- I-click ang Magdagdag ng account. Kung nakatanggap ka ng mensahe ng error habang nagse-set up, i-click ang Ipakita ang mga detalye ng error link upang malaman ang higit pa tungkol sa kung ano ang hindi gumagana.
- Kung nakatanggap ka ng mensahe na nagsasabing naka-disable ang POP, pumunta sa page ng mga setting ng iyong iba pang email account at maghanap ng paraan para paganahin ang POP.
- Kung nakatanggap ka ng mensahe na nagsasabing hindi available ang POP, maaaring hindi sinusuportahan ng iyong email provider ang POP. Maaari mo ring subukan iba pang mga paraan upang ilipat ang mga email sa Gmail.
- Para sa iba pang mga error, bisitahin ang aming Mga problema sa Mail Fetcher troubleshooter.
- Kapag matagumpay na naidagdag ang iyong account, tatanungin ka kung gusto mong magawa magpadala ng mail bilang address na ito. Hinahayaan ka nitong gumawa ng mga mensahe sa Gmail, ngunit ipalabas ang mga ito na ipinadala mula sa iyong iba pang email account.
Pana-panahong susuriin ng Gmail ang iyong iba pang account para sa mga bagong email. Makikita mo kung kailan huling nasuri ang ibang account mula sa tab na “Mga Account at Pag-import.”
Ihinto ang pag-import ng mga email
Kung ayaw mo nang makakuha ng mga email mula sa iyong iba pang account sa Gmail:
- Buksan ang Gmail account na iyong ini-import na mail sa.
- Sa kanang bahagi sa itaas, i-click ang gear
.
- piliin Setting.
- Piliin ang Mga Account at Pag-import Tab.
- Hanapin ang seksyong "Tingnan ang mail mula sa iba pang mga account (gamit ang POP3).
- I-click ang alisin sa tabi ng account na gusto mong ihinto ang pagkuha ng mga email.
Anumang mga email na dati mong natanggap ay mananatili sa Gmail hanggang sa tanggalin mo ang mga ito.
Nakakatanggap pa rin ng mga bagong email? Maaari pa ring pumasok ang ilang mensahe pagkatapos i-off ang Mail Fetcher. Ngunit kung nakakatanggap ka pa rin ng mga bagong mensahe pagkalipas ng ilang oras, maaaring ang iyong ibang account na lang ang nagpapasa ng iyong mga email. Tingnan ang iyong iba pang account upang makita kung naka-set up ang awtomatikong pagpapasa at sundin ang mga tagubilin ng ibang email provider kung paano ito i-off.
Tip: Maaari mo ring dalhin ang iyong mga contact sa Gmail, sa pamamagitan ng pag-import ng mga contact.