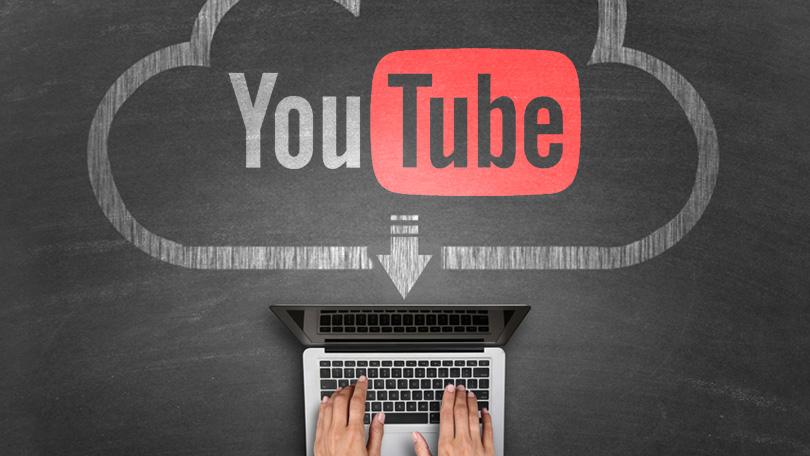En sevdiğiniz YouTube videolarının bir kopyasını çevrimiçi olmadan da izleyebilmek için saklayabilmek ister misiniz? Muhtemelen bildiğiniz gibi YouTube hiçbir videosunu 'indirmenize' izin vermiyor, ancak bu sınırlamayı aşmanın yolları var.
Herhangi bir YouTube videosunu kopyalamanın en etkili yolu, onları doğrudan ekranınızdan kaydetmektir. Bunu yapmak için bir ekran kaydediciye ihtiyacınız olacak, bu yüzden Movavi Ekran Kaydediciyi kullanmak isteyeceksiniz.
Beklediğinizin aksine öğrenmesi gerçekten çok kolay YouTube videoları nasıl kopyalanır Movavi Ekran Kaydediciyi kullanarak. Temel olarak yapmanız gereken tek şey, hoparlörlerinizden gelen sesle (yani videonun sesiyle) birlikte ekranınızın videonun oynatıldığı bölümünü kaydedecek şekilde ayarlamaktır.
Daha spesifik olmak istiyorsanız YouTube videosunu açıp ardından Movavi Ekran Kaydediciyi başlatarak başlayın. Bunu yaptığınızda, kaydetmek istediğiniz alanın üzerine kelimenin tam anlamıyla bir çerçeve çizmek için fare imlecini tıklayıp sürükleyerek yakalama alanını tanımlayabileceksiniz. Bunu yapmanın diğer yolu herhangi bir yere tıklayıp ardından arayüzün 'Yakalama Alanı' bölümünün altındaki listeyi genişleterek bir ön ayar seçmektir.

Her durumda, YouTube videosunu mümkün olduğunca doğru bir şekilde kapsayacak şekilde çerçeveyi daha sonra hassaslaştırarak ayarlayabileceksiniz. Memnun kaldığınızda, 'Sistem Sesi' simgesinin vurgulandığından emin olarak veya aksi takdirde simgeye tıklayarak Movavi Ekran Kaydedicisinin hoparlörlerinizden ses kaydedecek şekilde ayarlanıp ayarlanmadığını kontrol edebilirsiniz.
Yakalama alanını ve ses kaynağını ayarladıktan sonra, 'REC' tuşuna basarak istediğiniz zaman kayda başlayabilir veya belirli bir süre için bir zamanlayıcı ayarlayarak kaydı otomatikleştirmek için 'çalar saat' simgesine tıklayabilirsiniz. 'KAYIT'ı tıkladığınızda YouTube videosunu 3 saniye içinde oynatmanız gerekir; çünkü bu, Movavi Ekran Kaydedici'nin kayda başlamasından önceki gecikmenin uzunluğudur.
YouTube videosu bittikten sonra 'Durdur'a basabilirsiniz veya bir zamanlayıcı ayarlarsanız Movavi Ekran Kaydedici videoyu otomatik olarak durduracaktır. Daha sonra kaydedilen videoyu kontrol edebilmeniz için bir önizleme penceresi görüntülenecek ve aynı zamanda onu otomatik olarak bir MKV video dosyası olarak kaydedecektir.
Önizleme penceresinde fazla görüntüleri kırpabilir ve ardından değişiklikleri kaydetmek için 'Farklı Kaydet'i tıklayabilir veya videoyu farklı bir formatta kaydedebilirsiniz. Özellikle kare hızını ve ses seviyelerini ayarlamak veya klavye ve fare hareketlerini yakalayacak şekilde ayarlamak istiyorsanız, Movavi Ekran Kaydedici'de keşfetmek isteyebileceğiniz başka özelliklerin de olduğunu unutmayın.
YouTube videolarını buraya kopyalamak ne kadar kolay olduğundan ModaMovavi Ekran Kaydediciyi kurup çok hızlı bir şekilde kayda başlayabilmelisiniz. Aslında bunu ilk kez denediğinizde, ne bekleyeceğinizi bildiğiniz için bunu daha sonra çok daha hızlı yapabileceğinizi göreceksiniz.