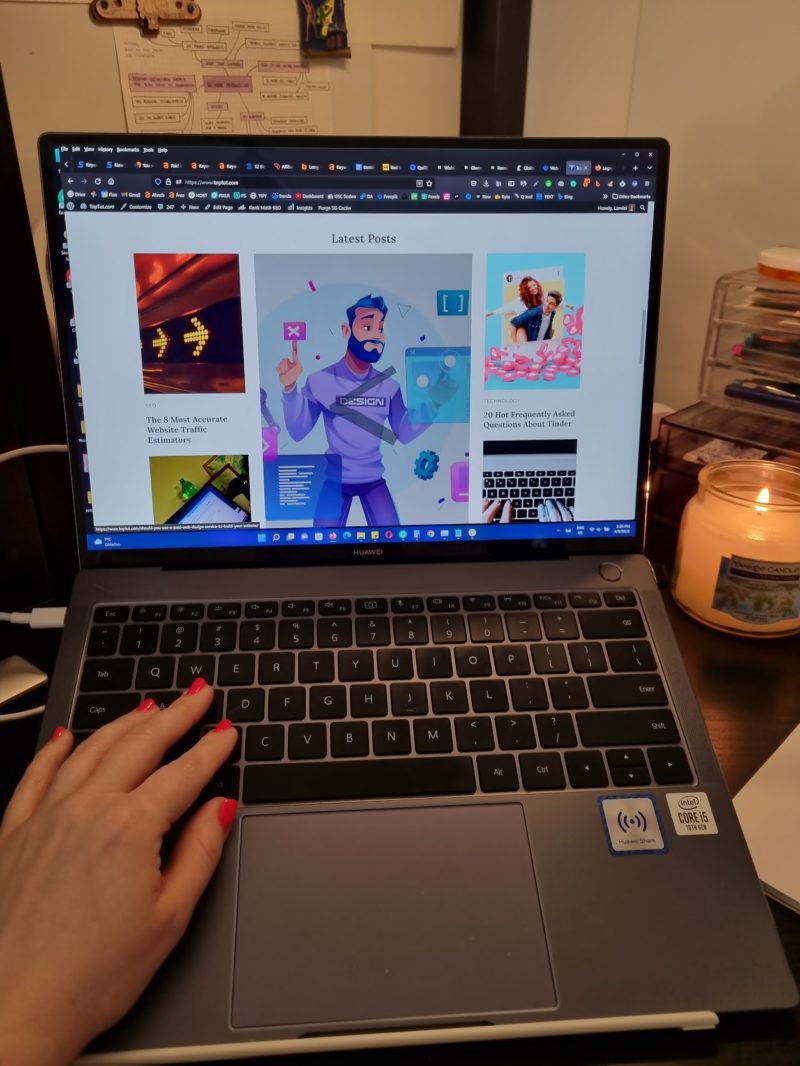تعد الصور المميزة، والمعروفة أيضًا باسم الصور المصغرة للنشر، جانبًا أساسيًا من تصميم موقع الويب وتجربة المستخدم على WordPress. يمكنهم المساعدة في جذب انتباه الزائر وجعل موقعك أكثر جاذبية من الناحية المرئية. فيما يلي 10 طرق للحصول على عنوان URL للصورة المميزة في WordPress:
1. محرر مشاركات ووردبريس
عندما تقوم بتحرير منشور أو صفحة، يمكنك تحميل صورة مميزة مباشرة من محرر WordPress. بعد التحميل، انقر على الصورة، وستجد عنوان URL في جزء التفاصيل.
دوه!
2. استخدام الحقول المخصصة:
يحتوي WordPress على ميزة مضمنة تسمى الحقول المخصصة، والتي يمكن استخدامها للحصول على عنوان URL لصورة مميزة. بمجرد إضافة صورة مميزة، يقوم WordPress تلقائيًا بإنشاء الحقل المخصص _thumbnail_id. يمكنك بعد ذلك استخدام هذا المعرف لاسترداد عنوان URL.
لاسترداد عنوان URL لصورة مميزة باستخدام الحقول المخصصة في WordPress، سيتعين عليك التفاعل مع ميزة الحقول المخصصة في WordPress. الحقول المخصصة هي شكل من أشكال البيانات الوصفية التي تسمح لك بتخزين معلومات عشوائية مع كل منشور في WordPress.
لتحقيق ذلك ، اتبع الخطوات التالية:
الخطوة 1: تمكين الحقول المخصصة لا يكون خيار الحقول المخصصة مرئيًا دائمًا بشكل افتراضي في محرر منشورات WordPress. تحتاج إلى تمكينه أولاً:
- في لوحة تحكم WordPress الخاصة بك، انتقل إلى "المشاركات" وافتح أي منشور موجود أو أنشئ منشورًا جديدًا.
- في الزاوية العلوية اليمنى من الصفحة، انقر فوق قائمة النقاط الثلاث (قائمة الخيارات) ثم انقر فوق "التفضيلات".
- في نافذة التفضيلات المنبثقة، انقر فوق "اللوحات" في الشريط الجانبي.
- تبديل خيار "الحقول المخصصة" لتمكينه. الآن، من المفترض أن تكون قادرًا على رؤية لوحة الحقول المخصصة أسفل منطقة محتوى المنشور الخاص بك.
الخطوة 2: إضافة أو البحث عن الصورة المميزة بعد ذلك، ستحتاج إلى إضافة صورة مميزة إلى المنشور:
- في الشريط الجانبي الأيمن ضمن إعدادات "النشر"، ابحث عن قسم "الصورة المميزة".
- انقر فوق "تعيين صورة مميزة" واختر صورة من مكتبة الوسائط أو قم بتحميل صورة جديدة.
الخطوة 3: الحصول على معرف الحقل المخصص بعد تعيين الصورة المميزة، يقوم WordPress تلقائيًا بإنشاء مفتاح تعريف يسمى _thumbnail_id في لوحة الحقول المخصصة. سيكون لهذا المفتاح قيمة مرتبطة به، وهي معرف الصورة التي قمت بتعيينها للتو كصورة مميزة.
الخطوة 4: استرجع عنوان URL للصورة المميزة الآن، يمكنك استرداد عنوان URL للصورة المميزة باستخدام _thumbnail_id. فيما يلي مقتطف من كود PHP الذي يقوم بذلك:
$thumbnail_id = get_post_meta( get_the_ID(), '_thumbnail_id', true );
$image_url = wp_get_attachment_url( $thumbnail_id );
echo $image_url;
يقوم هذا الرمز أولاً باسترداد معرف الصورة المصغرة باستخدام ملف get_post_meta() الدالة، ثم يستخدم هذا المعرف مع wp_get_attachment_url() وظيفة لاسترداد URL للصورة. get_the_ID() هي إحدى وظائف WordPress التي تسترد معرف المنشور الحالي في The Loop.
يمكنك استخدام هذا الرمز في ملفات قالب WordPress الخاصة بك حيث تريد عرض عنوان URL للصورة المميزة. تذكر أن تعديل ملفات قالب WordPress يتطلب معرفة PHP وفهم كيفية عمل سمات WordPress. قم دائمًا بعمل نسخة احتياطية لموقعك قبل إجراء مثل هذه التغييرات.
3. استخدام مكتبة الوسائط
يمكنك تحميل الصور مباشرة إلى مكتبة الوسائط في WordPress. بعد التحميل، انقر على الصورة وانسخ عنوان URL للملف الموجود على الجانب الأيمن من الشاشة.
4. كود PHP
إذا كنت مرتاحًا في البرمجة، يمكنك استخدام وظيفة WordPress المضمنة، wp_get_attachment_url(). ما عليك سوى تمرير معرف الصورة إلى هذه الوظيفة للحصول على عنوان URL.
يتضمن استخدام كود PHP لجلب عنوان URL لصورة مميزة التفاعل مع وظائف WordPress المدمجة. فيما يلي خطوات القيام بذلك:
الخطوة 1: ابحث عن المكان في ملفات السمات الخاصة بك
تحتاج إلى العثور على المكان المناسب في ملفات السمات الخاصة بك حيث تريد إخراج عنوان URL للصورة المميزة. قد يكون هذا ضمن الحلقة في موضوعك index.php, single.php, page.phpأو أي ملف قالب آخر مناسب لاحتياجاتك.
الخطوة 2: أدخل كود PHP
في المكان المناسب داخل The Loop، أدخل كود PHP التالي:
if ( has_post_thumbnail() ) { // check if the post has a featured image
$featured_img_url = get_the_post_thumbnail_url(get_the_ID(),'full');
echo $featured_img_url;
}
يتحقق هذا الرمز مما إذا كان المنشور يحتوي على صورة مميزة. إذا حدث ذلك، فإنه يستخدم get_the_post_thumbnail_url() وظيفة لاسترداد عنوان URL للصورة المميزة. get_the_ID() يستخدم لجلب معرف المنشور الحالي، و 'full' يُستخدم لتحديد أننا نريد عنوان URL للصورة بالحجم الكامل. إذا كنت تريد مقاسًا مختلفًا، يمكنك استبداله 'full' مع 'thumbnail', 'medium', 'medium_large'الطرق أو 'large'.
• echo ستقوم العبارة بإخراج (طباعة) عنوان URL في الموقع الذي تم إدراج الرمز فيه.
ملاحظة هامة: قبل تعديل ملفات السمات الخاصة بك، يوصى بإنشاء سمة فرعية. يرث السمة الفرعية شكل ووظيفة سمة أخرى تسمى السمة الأصلية. إذا قمت بتحرير سمة مباشرة وتم تحديثها بواسطة مطور السمة، فسيتم فقدان التغييرات التي أجريتها. باستخدام سمة فرعية، يمكنك التأكد من الحفاظ على تعديلاتك.
تذكر أيضًا عمل نسخة احتياطية لموقعك قبل إجراء أي تغييرات على التعليمات البرمجية. من الممارسات الجيدة أن يكون لديك نسخة احتياطية حديثة لاستعادتها في حالة حدوث أي خطأ. بالإضافة إلى ذلك، تتطلب هذه التغييرات فهمًا أساسيًا لـ PHP و وورد موضوع بناء. إذا لم تكن مرتاحًا لإجراء هذه التغييرات بنفسك، فقد تفكر في الاستعانة بمطور محترف.
5. استخدام البرنامج المساعد
يمكن أن تساعد المكونات الإضافية مثل "FileBird - WordPress Media Library Folders" أو "Real Media Library" في إدارة ملفات الوسائط الخاصة بك بكفاءة وتوفر وصولاً سهلاً إلى عناوين URL للملفات.
فيما يلي بعض مكونات WordPress الإضافية التي يمكنها مساعدتك في إدارة ملفات الوسائط الخاصة بك بكفاءة وتوفير وصول سهل إلى عناوين URL للملفات:
| اسم البرنامج المساعد | الوصف | لينك |
|---|---|---|
| FileBird - مجلدات مكتبة وسائط WordPress | FileBird هو مكون إضافي شائع لإدارة مكتبة الوسائط. يسمح لك بتنظيم ملفات الوسائط الخاصة بك في مجلدات ومجلدات فرعية. يمكنك بسهولة إدارة الملفات وتحميلها وطلبها عبر كافة المجلدات. كما يوفر أيضًا ميزة للحصول مباشرة على عنوان URL للملفات التي تم تحميلها. | FileBird |
| مكتبة الوسائط الحقيقية | تعد Real Media Library مكونًا إضافيًا رائعًا آخر يساعدك على إدارة ملفات الوسائط الخاصة بك. يوفر واجهة سحب وإفلات لتنظيم ملفاتك في مجلدات ومجموعات. كما أنه يتكامل مع منشئي الصفحات المشهورين والمكونات الإضافية للتجارة الإلكترونية، مما يجعل اختيار ملفات الوسائط وإدراجها أسهل. | مكتبة الوسائط الحقيقية |
| مجلد وسائط WP | يوفر مساعد مكتبة الوسائط العديد من التحسينات لإدارة مكتبة الوسائط الخاصة بك. فهو يوفر واجهة أكثر قوة لإدارة تصنيفات الوسائط (الفئات والعلامات)، ويوفر رموزًا قصيرة يمكن استخدامها لعرض الوسائط والمعلومات ذات الصلة على موقعك. | مجلد وسائط WP |
| مكتبة الوسائط المحسنة | يعد هذا البرنامج المساعد أداة قوية لإدارة الوسائط توفر القدرة على تصنيف ملفات الوسائط الخاصة بك ووضع علامات عليها. كما يسمح أيضًا بتصفية الوسائط والبحث فيها بسهولة، مما يسهل العثور على عنوان URL لملفاتك. | مكتبة الوسائط المحسنة |
| مساعد مكتبة الوسائط | يوفر مساعد مكتبة الوسائط العديد من التحسينات لإدارة مكتبة الوسائط الخاصة بك. فهو يوفر واجهة أكثر قوة لإدارة تصنيفات الوسائط (الفئات والعلامات)، ويوفر رموزًا قصيرة يمكن استخدامها لعرض الوسائط والمعلومات ذات الصلة على موقعك. | مساعد مكتبة الوسائط |
تذكر دائمًا التحقق من توافق المكونات الإضافية مع الإصدار الحالي من WordPress والتأكد من دعم المكونات الإضافية بشكل جيد وتحديثها بانتظام. إنها فكرة جيدة أيضًا أن تقوم بعمل نسخة احتياطية لموقعك قبل تثبيت مكون إضافي جديد.
6. واجهة برمجة تطبيقات REST
تشتمل واجهة REST API الخاصة بـ WordPress على نقاط نهاية لاسترداد الوسائط. يمكنك استخدام هذا للحصول على عنوان URL لصورة مميزة. تذكر أنك ستحتاج إلى معرف الصورة لاسترداد عنوان URL الخاص بها.
تعد WordPress REST API أداة قوية تسمح للمطورين بالتفاعل مع المواقع عن بعد عن طريق إرسال واستقبال كائنات JSON (JavaScript Object Notation). فيما يلي خطوات حول كيفية استخدام WordPress REST API للحصول على عنوان URL لصورة مميزة:
الخطوة 1: تمكين REST API
يتم تمكين REST API افتراضيًا على جميع مواقع WordPress اعتبارًا من الإصدار 4.7. إذا كان موقعك على إصدار أقدم، ففكر في تحديث WordPress، أو يمكنك تمكين REST API يدويًا عن طريق تثبيت البرنامج المساعد WP REST API.
الخطوة 2: تحديد معرف المشاركة
أنت بحاجة إلى معرف المنشور للوصول إلى بياناته من خلال REST API. يمكنك عادةً العثور على هذا المعرف في لوحة تحكم مسؤول WordPress الخاصة بك عندما تقوم بتحرير المنشور (يتم عرضه في عنوان URL).
الخطوة 3: استخدم نقطة نهاية REST API
يقوم WordPress بإنشاء عنوان URL محدد (نقطة نهاية) لكل منشور يسمح لك بالتفاعل معه عبر REST API. التنسيق القياسي هو https://yourwebsite.com/wp-json/wp/v2/posts/POST_ID، حيث yourwebsite.com هو نطاق موقعك و POST_ID هو معرف هذا المنصب.
للحصول على عنوان URL للصورة المميزة، قم بإلحاق ?_embed إلى عنوان URL. يؤدي هذا إلى توجيه REST API لتضمين بيانات النشر المضمنة، والتي تتضمن بيانات الصور المميزة. يجب أن يبدو عنوان URL الآن بالشكل التالي: https://yourwebsite.com/wp-json/wp/v2/posts/POST_ID?_embed.
الخطوة 4: الوصول إلى عنوان URL للصورة المميزة
يمكنك الوصول إلى عنوان URL هذا في متصفح الويب لرؤية بيانات JSON. عنوان URL للصورة المميزة موجود تحت _embedded -> wp:featuredmedia -> 0 -> media_details -> sizes -> full -> source_url.
إذا كنت تستخدم لغة برمجة مثل JavaScript أو Python، فيمكنك استخدام fetch() وظيفة أو مكتبة HTTP مثل axios or requests لاسترداد البيانات.
يرجى الملاحظة:
إذا كان موقع WordPress الخاص بك يحتوي على بنية رابط ثابت مختلفة أو إذا كان لديك إعدادات مخصصة، فقد تكون بنية عنوان URL لنقطة نهاية REST API مختلفة.
كما أن العملية الموضحة هنا مخصصة للمشاركات العامة. إذا كان المنشور خاصًا، فستحتاج إلى المصادقة للوصول إلى بياناته.
وأخيرًا، يجب أن تكون مرتاحًا في العمل مع بيانات JSON وأن يكون لديك فهم أساسي لطلبات HTTP قبل استخدام REST API. إذا لم تكن على دراية بهذه المفاهيم، فهناك العديد من الموارد المتاحة عبر الإنترنت لمساعدتك على التعلم.
7. نشر الصور المصغرة في خلاصات RSS
افتراضيًا، لا يتضمن WordPress الصور المصغرة للنشر في خلاصات RSS. ومع ذلك، يمكنك استخدام المكونات الإضافية مثل "الصور المميزة في RSS والبريد الإلكتروني لـ Mailchimp" لإضافة صور مميزة إلى خلاصات RSS الخاصة بك.
تتضمن إضافة الصور المصغرة للنشر إلى خلاصات WordPress RSS الخاصة بك استخدام نظام الربط والتصفية المدمج في WordPress. وإليك كيف يمكنك القيام بذلك:
الخطوة 1: افتح ملف jobs.php الخاص بموضوعك
• functions.php الملف هو المكان الذي يمكنك من خلاله إضافة وظائفك الخاصة لتعديل وظائف موقع WordPress الخاص بك. يمكنك الوصول إليه بالانتقال إلى لوحة تحكم WordPress الخاصة بك، ثم إلى "المظهر" > "محرر السمات"، وأخيرًا تحديد functions.php الملف على الجانب الأيمن من الشاشة.
ملحوظة: قم دائمًا بعمل نسخة احتياطية لموقعك قبل إجراء تغييرات على ملفات السمات. بالإضافة إلى ذلك، يوصى بشدة باستخدام قالب فرعي لمنع الكتابة فوق تغييراتك عند تحديث القالب الأصلي.
الخطوة 2: إضافة وظيفة مخصصة لإضافة صور مصغرة إلى خلاصات RSS
في الخاص functions.php الملف، ستضيف وظيفة تضيف الصورة المصغرة للمنشور إلى محتوى موجز RSS. أضف هذا الكود إلى نهاية functions.php ملف:
function insertThumbnailRSS($content) {
global $post;
if(has_post_thumbnail($post->ID)) {
$content = '' . get_the_post_thumbnail($post->ID) . '' . $content;
}
return $content;
}
add_filter('the_excerpt_rss', 'insertThumbnailRSS');
add_filter('the_content_feed', 'insertThumbnailRSS');
إليك ما يفعله الكود:
- •
insertThumbnailRSS()تتحقق الوظيفة مما إذا كان المنشور يحتوي على صورة مصغرة. إذا كان الأمر كذلك، فإنه يضيف الصورة المصغرة في بداية المحتوى. - •
add_filter()إرفاق الوظائفinsertThumbnailRSS()إلىthe_excerpt_rssوthe_content_feedالمرشحات، والتي تستخدم لتعديل محتوى موجز RSS.
الخطوة 3: احفظ تغييراتك
انقر فوق "تحديث الملف" لحفظ التغييرات.
الآن، يجب أن تتضمن خلاصات RSS الخاصة بك الصورة المصغرة للمنشور في بداية كل محتوى منشور. يمكنك التحقق من ذلك عن طريق عرض مصدر الصفحة لعنوان URL للخلاصة (عادةً yourwebsite.com/feed/).
ملاحظة هامة: تعديل functions.php يجب أن يتم الملف بعناية. يمكن أن تؤدي الأخطاء النحوية إلى عدم إمكانية الوصول إلى موقع الويب الخاص بك. إذا حدث هذا، فستحتاج إلى استخدام عميل FTP للتراجع عن التغييرات. إذا لم تكن مرتاحًا لإجراء هذه التغييرات بنفسك، ففكر في الاستعانة بمطور محترف.
8. استخدام الرمز القصير
يمكنك إنشاء رمز قصير مخصص في ملف jobs.php الخاص بك الذي يسترد ويعرض عنوان URL للصورة المميزة.
تعد رموز WordPress القصيرة عبارة عن مقتطفات تعليمات برمجية محددة تتيح لك القيام بوظائف معقدة داخل منشوراتك دون الحاجة إلى البرمجة من البداية في كل مرة. إليك كيفية إنشاء رمز قصير يُخرج عنوان URL للصورة المميزة للمنشور.
الخطوة 1: افتح ملف jobs.php الخاص بموضوعك
• functions.php الملف هو المكان الذي يمكنك من خلاله إضافة وظائفك الخاصة لتحسين وظائف موقع WordPress الخاص بك. يمكنك الوصول إليه بالانتقال إلى لوحة تحكم WordPress الخاصة بك، ثم إلى "المظهر" > "محرر السمات"، وأخيرًا تحديد functions.php الملف على الجانب الأيمن من الشاشة.
ملحوظة: قم دائمًا بعمل نسخة احتياطية لموقعك قبل إجراء تغييرات على ملفات السمات. يوصى أيضًا بشدة باستخدام قالب فرعي لمنع الكتابة فوق تغييراتك عند تحديث القالب الأصلي.
الخطوة 2: إضافة وظيفة مخصصة لإنشاء الرمز القصير
في الخاص functions.php الملف، ستضيف وظيفة تنشئ الرمز القصير. أضف هذا الكود إلى نهاية functions.php ملف:
function featured_img_url_shortcode() {
global $post;
if(has_post_thumbnail($post->ID)) {
return get_the_post_thumbnail_url($post->ID);
} else {
return '';
}
}
add_shortcode('featured_img_url', 'featured_img_url_shortcode');
يقوم هذا الرمز بإنشاء رمز قصير جديد [featured_img_url]. featured_img_url_shortcode() تتحقق الوظيفة مما إذا كان المنشور الحالي يحتوي على صورة مميزة وتقوم بإرجاع عنوان URL الخاص به. ال add_shortcode() تجعل الوظيفة هذه الوظيفة متاحة كرمز قصير.
الخطوة 3: احفظ تغييراتك
انقر فوق "تحديث الملف" لحفظ التغييرات.
الخطوة 4: استخدم الرمز القصير في مشاركاتك
يمكنك الآن استخدام ملف [featured_img_url] رمز قصير في أي منشور أو صفحة لعرض عنوان URL للصورة المميزة. ما عليك سوى لصق الرمز القصير في محرر المشاركات الخاص بك حيث تريد أن يظهر عنوان URL.
ملاحظة هامة: تعديل functions.php يجب أن يتم الملف بعناية. يمكن أن تؤدي الأخطاء النحوية إلى عدم إمكانية الوصول إلى موقع الويب الخاص بك. إذا حدث هذا، فستحتاج إلى استخدام عميل FTP للتراجع عن التغييرات. إذا لم تكن مرتاحًا لإجراء هذه التغييرات بنفسك، ففكر في الاستعانة بمطور محترف.
9. من قاعدة البيانات
إذا كان لديك حق الوصول إلى قاعدة بيانات موقع الويب الخاص بك، فيمكنك الحصول مباشرة على عنوان URL من جدول "wp_postmeta".
يتضمن الوصول إلى عنوان URL لصورة مميزة مباشرةً من قاعدة بيانات WordPress التفاعل مع جدولين: wp_postmeta و wp_posts. يحتوي الأول على بيانات وصفية حول المنشورات، بينما يقوم الأخير بتخزين المنشورات نفسها.
فيما يلي خطوات استرداد عنوان URL لصورة مميزة من قاعدة بيانات WordPress:
الخطوة 1: الوصول إلى قاعدة بيانات WordPress الخاصة بك
قم بالوصول إلى قاعدة بيانات WordPress الخاصة بك باستخدام أداة إدارة قاعدة البيانات مثل phpMyAdmin، والتي يتم توفيرها عادةً بواسطة مضيفي الويب في لوحة التحكم الخاصة بهم. تأكد من أن لديك الأذونات اللازمة للوصول إلى قاعدة البيانات والاستعلام عنها.
الخطوة 2: فهم بنية قاعدة البيانات
في WordPress، يتم تخزين العلاقة بين المنشور وصورته المميزة في ملف wp_postmeta الطاولة. ال meta_key "_thumbnail_id" في wp_postmeta يحتوي الجدول على معرف المنشور للصورة المميزة لكل مشاركة. ال wp_posts يحتوي الجدول على كافة البيانات الخاصة بالمشاركات والصفحات والمراجعات وملفات الوسائط. العمود GUID في wp_posts يحتوي على عنوان URL لملفات الوسائط.
الخطوة 3: الاستعلام عن قاعدة البيانات
تحتاج إلى تشغيل استعلام SQL للانضمام إلى wp_postmeta و wp_posts الجداول للحصول على عنوان URL للصورة المميزة. لنفترض أنك تريد الحصول على عنوان URL للمنشور بالمعرف = 1، يمكنك استخدام استعلام SQL التالي:
SELECT p.guid
FROM wp_postmeta AS pm
INNER JOIN wp_posts AS p ON pm.meta_value = p.ID
WHERE pm.post_id = 1 AND pm.meta_key = '_thumbnail_id';
استبدل "1" بمعرف المنشور الذي تريد استرداد عنوان URL للصورة المميزة الخاصة به.
يقوم استعلام SQL هذا بإرجاع عنوان URL للصورة المميزة للمنشور بالمعرف الذي حددته.
ملحوظة: يوصى بعمل نسخة احتياطية من قاعدة البيانات الخاصة بك قبل تشغيل أي استعلامات، خاصة إذا كنت جديدًا على SQL أو phpMyAdmin. على الرغم من أن الاستعلام المقدم هنا مخصص لقراءة البيانات ولا يعدل قاعدة البيانات، إلا أنه لا يزال من الممارسات الجيدة إجراء نسخ احتياطية بانتظام.
يرجى أيضًا ملاحظة أن عمليات قاعدة البيانات المباشرة يجب أن تتم بعناية وعادةً ما تكون الملاذ الأخير، خاصة عند توفر طرق أكثر أمانًا وسهولة، مثل استخدام وظائف WordPress والخطافات.
10. فحص العنصر
هذه ميزة متصفح بسيطة يمكن استخدامها للحصول على عنوان URL لأي صورة على موقعك، بما في ذلك الصور المميزة. ما عليك سوى النقر بزر الماوس الأيمن على الصورة وتحديد "فحص العنصر" لرؤية عنوان URL للصورة بتنسيق HTML.
تُعد ميزة "فحص العنصر" جزءًا من أدوات المطورين المضمنة في معظم متصفحات الويب الحديثة، بما في ذلك Google Chrome وMozilla Firefox وSafari. فهو يسمح لك بعرض HTML وCSS الأساسي لصفحة الويب والتفاعل معها.
فيما يلي خطوات الحصول على عنوان URL للصورة المميزة باستخدام "Inspect Element":
الخطوة 1: انتقل إلى المشاركة
افتح متصفح الويب الخاص بك وانتقل إلى المنشور الذي تريد استرداد عنوان URL للصورة المميزة الخاصة به.
الخطوة 2: افتح أداة فحص العنصر
انقر بزر الماوس الأيمن على الصورة المميزة وحدد "فحص" أو "فحص العنصر" من قائمة السياق. سيؤدي هذا إلى فتح لوحة أدوات المطور، مع تمييز عنصر HTML المطابق للصورة المميزة.
الخطوة 3: حدد موقع URL في HTML
في لوحة أدوات المطور، سترى HTML للصورة المميزة. انها عادة img العلامة التي تحتوي على src سمة تحتوي على عنوان URL للصورة.
قد يبدو الرمز كما يلي:
<img src="https://yourwebsite.com/wp-content/uploads/2023/07/featured-image.jpg" alt="Featured Image Description">
في هذه الحالة، عنوان URL للصورة المميزة هو: https://yourwebsite.com/wp-content/uploads/2023/07/featured-image.jpg
الخطوة 4: انسخ عنوان URL
انقر بزر الماوس الأيمن على عنوان URL، ثم حدد "نسخ" من قائمة السياق. يمكنك الآن لصق عنوان URL أينما كنت في حاجة إليه.
ملحوظة: على الرغم من أن أداة "فحص العنصر" توفر رؤية قيمة حول بنية صفحة الويب، إلا أنها تعطي فقط لمحة سريعة عن الحالة الحالية للصفحة. أي تغييرات تجريها باستخدام "Inspect Element" تكون محلية في متصفحك ولا تؤثر على موقع الويب المباشر. وتذكر أيضًا أنه يجب أن يكون لديك الحقوق والأذونات اللازمة لاستخدام الصور التي تصل إليها.
وفي الختام
قد يبدو الحصول على عنوان URL للصورة المميزة في WordPress أمرًا صعبًا في البداية، خاصة مع تعدد الطرق التي يمكنك من خلالها تحقيق ذلك. ومع ذلك، كل طريقة لها فوائدها وحالات الاستخدام الفريدة الخاصة بها. سواء كنت مطورًا متمرسًا يتطلع إلى التعمق في واجهة برمجة تطبيقات WordPress REST، أو مالك موقع يحتاج فقط إلى عنوان URL سريع لمشاركة الوسائط الاجتماعية، فهناك حل مناسب لك.
لقد استكشفنا طرقًا مختلفة، بدءًا من بساطة أداة "Inspect Element" وحتى الأساليب الأكثر تقنية التي تتضمن كود PHP واستعلامات قاعدة البيانات المباشرة. في حين أن بعض الأساليب تتطلب فهمًا أعمق لطريقة عمل WordPress الداخلية، يمكن تنفيذ طرق أخرى دون كتابة سطر واحد من التعليمات البرمجية.
تذكر، تأكد دائمًا من اتباع أفضل الممارسات عند تعديل كود موقع WordPress أو قاعدة البيانات، بما في ذلك عمل نسخ احتياطية منتظمة والعمل ضمن قالب فرعي. سيؤدي هذا إلى الحفاظ على أمان موقعك أثناء استكشاف هذه الوظائف.
نأمل أن يكون هذا الدليل مفيدًا في سعيك لاسترداد عناوين URL للصور المميزة في WordPress. عندما تصبح أكثر ارتياحًا مع هذه الأساليب، ستكتشف أنها مجرد قمة جبل الجليد فيما يتعلق بما يمكنك تحقيقه باستخدام WordPress. لذا انطلق واستمر في استكشاف الاحتمالات!