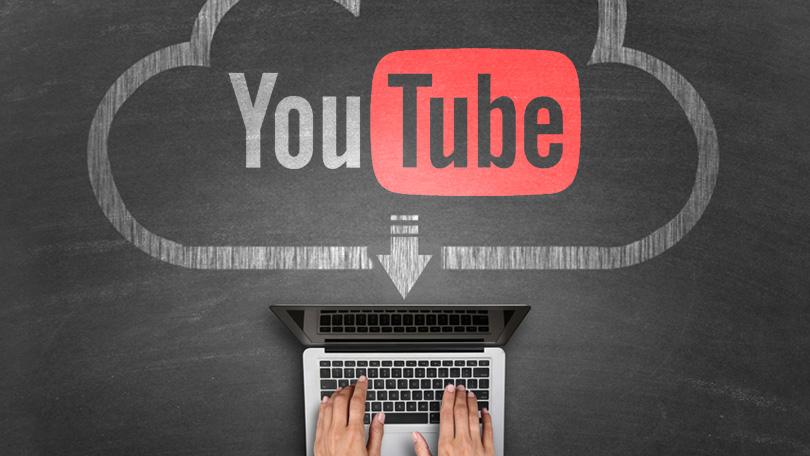هل ترغب في أن تتمكن من تخزين نسخة من مقاطع الفيديو المفضلة لديك على YouTube حتى تتمكن من مشاهدتها دون الاتصال بالإنترنت؟ كما تعلم على الأرجح، لا يتيح لك YouTube "تنزيل" أي من مقاطع الفيديو الخاصة به في حد ذاته، ولكن هناك طرقًا للالتفاف على هذا القيد.
الطريقة الوحيدة الأكثر فعالية لنسخ أي مقاطع فيديو على YouTube هي تسجيلها مباشرة من شاشتك. للقيام بذلك، ستحتاج إلى مسجل الشاشة، ولهذا السبب ستحتاج إلى استخدام Movavi Screen Recorder.
على عكس ما قد تتوقعه، فمن السهل حقًا التعلم كيفية نسخ فيديوهات اليوتيوب باستخدام مسجل الشاشة موفافي. في الأساس، كل ما عليك فعله هو إعداده بحيث يسجل الجزء الذي يتم تشغيل الفيديو فيه من شاشتك، بالإضافة إلى الصوت من مكبرات الصوت (أي صوت الفيديو).
إذا كنت تريد أن تكون أكثر تحديدًا، فابدأ بفتح فيديو YouTube ثم تشغيل Movavi Screen Recorder. عندما تفعل ذلك، سوف تكون قادرًا على تحديد منطقة الالتقاط عن طريق النقر وسحب مؤشر الماوس لرسم إطار حرفيًا فوق المنطقة التي تريد تسجيلها. الطريقة الأخرى للقيام بذلك هي النقر في أي مكان ثم توسيع القائمة ضمن قسم "منطقة الالتقاط" بالواجهة لاختيار إعداد مسبق.

على أية حال، ستتمكن من ضبط الإطار لاحقًا لتحسينه بحيث يشمل فيديو YouTube بأكبر قدر ممكن من الدقة. بمجرد أن تشعر بالرضا، يمكنك التحقق من تعيين Movavi Screen Recorder لتسجيل الصوت من مكبرات الصوت الخاصة بك عن طريق التأكد من تمييز أيقونة "System Audio" أو النقر عليها مرة أخرى.
بعد إعداد منطقة الالتقاط ومصدر الصوت، يمكنك بدء التسجيل في أي وقت بالضغط على "REC" أو النقر على أيقونة "المنبه" لأتمتة التسجيل عن طريق ضبط مؤقت لمدة محددة. عند النقر فوق "REC"، يجب عليك تشغيل فيديو YouTube في غضون 3 ثوانٍ، حيث أن هذه هي مدة التأخير قبل أن يبدأ Movavi Screen Recorder في التسجيل.
بعد انتهاء فيديو YouTube، يمكنك الضغط على "إيقاف" أو إذا قمت بتعيين مؤقت، فسوف يقوم Movavi Screen Recorder بإيقافه تلقائيًا. سيعرض بعد ذلك نافذة معاينة حتى تتمكن من التحقق من الفيديو الذي تم تسجيله، وفي نفس الوقت سيحفظه تلقائيًا كملف فيديو MKV.
في نافذة المعاينة، يمكنك قص أي لقطات زائدة، ثم النقر فوق "حفظ باسم" لحفظ أي تغييرات - أو حفظ الفيديو بتنسيق مختلف. ضع في اعتبارك أن هناك ميزات أخرى قد ترغب في استكشافها في Movavi Screen Recorder، خاصة إذا كنت تريد ضبط معدل الإطارات، أو مستويات الصوت، أو تعيينها لالتقاط إجراءات لوحة المفاتيح والماوس.
نظرًا لمدى سهولة نسخ مقاطع فيديو YouTube في هذا موضة، يجب أن تكون قادرًا على إعداد Movavi Screen Recorder وبدء التسجيل بسرعة كبيرة. في الواقع، بمجرد تجربتها لأول مرة، ستجد أنه يمكنك القيام بذلك بشكل أسرع بكثير حيث ستعرف ما يمكن توقعه.