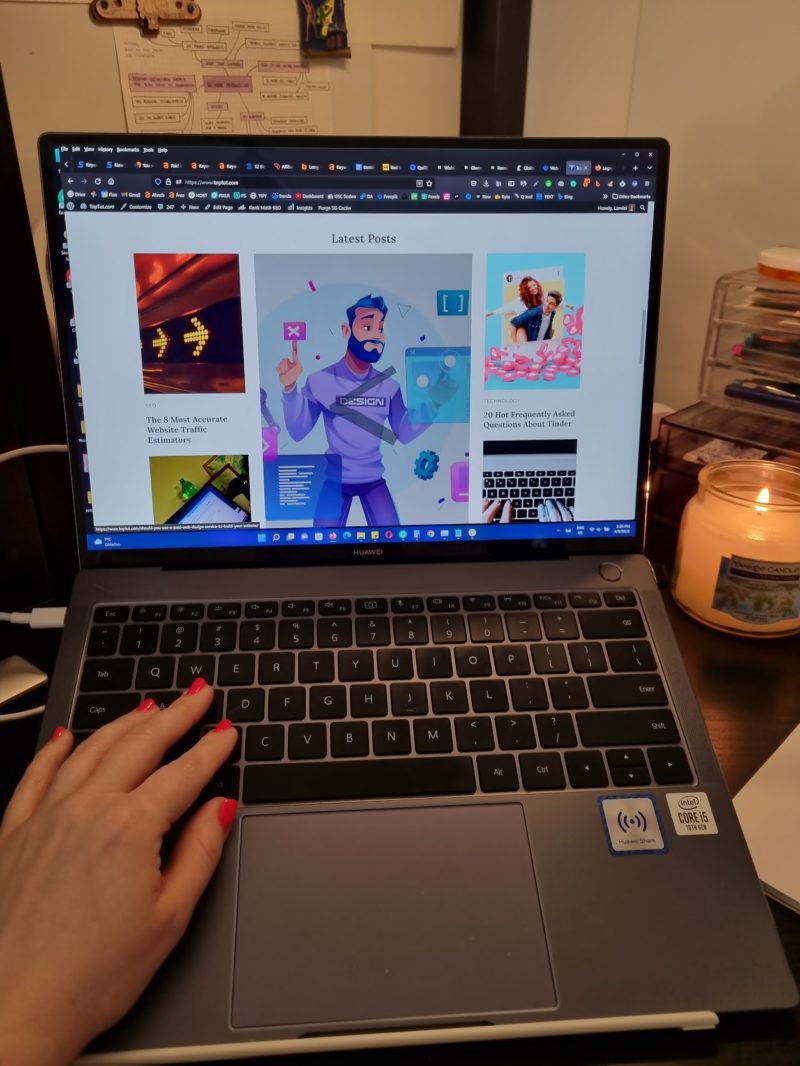Las imágenes destacadas, también conocidas como miniaturas de publicaciones, son un aspecto esencial del diseño de sitios web y la experiencia del usuario en WordPress. Pueden ayudar a captar la atención del visitante y hacer que su sitio sea más atractivo visualmente. Aquí hay 10 formas de obtener la URL de una imagen destacada en WordPress:
1. Editor de publicaciones de WordPress
Cuando estás editando una publicación o una página, puedes cargar una imagen destacada directamente desde el editor de WordPress. Después de cargarla, haga clic en la imagen y encontrará la URL en el panel de detalles.
Duh!
2. Uso de campos personalizados:
WordPress tiene una función incorporada llamada campos personalizados, que se puede utilizar para obtener la URL de una imagen destacada. Una vez que agrega una imagen destacada, WordPress genera automáticamente el campo personalizado _thumbnail_id. Luego puede usar esta ID para recuperar la URL.
Para recuperar la URL de una imagen destacada usando campos personalizados en WordPress, deberá interactuar con la función de campos personalizados de WordPress. Los campos personalizados son una forma de metadatos que le permiten almacenar información arbitraria con cada publicación de WordPress.
Para lograr esto, siga los pasos a continuación:
Paso 1: habilite los campos personalizados La opción Campos personalizados no siempre está visible de forma predeterminada en el editor de publicaciones de WordPress. Primero debes habilitarlo:
- En su panel de WordPress, vaya a "Publicaciones" y abra cualquier publicación existente o cree una nueva.
- En la esquina superior derecha de la página, haga clic en el menú de tres puntos (menú de opciones) y luego haga clic en "Preferencias".
- En la ventana emergente de Preferencias, haga clic en "Paneles" en la barra lateral.
- palanca la opción 'Campos personalizados' para habilitarla. Ahora debería poder ver el panel de Campos personalizados en el área de contenido de su publicación.
Paso 2: agregue o busque la imagen destacada A continuación, deberá agregar una imagen destacada a la publicación:
- En la barra lateral derecha, en la configuración de "Publicación", busque la sección "Imagen destacada".
- Haga clic en "Establecer imagen destacada" y elija una imagen de la biblioteca multimedia o cargue una nueva.
Paso 3: obtenga el ID del campo personalizado Después de configurar la imagen destacada, WordPress genera automáticamente una clave meta llamada _thumbnail_id en el panel Campos personalizados. Esta clave tendrá un valor asociado, que es el ID de la imagen que acaba de configurar como imagen destacada.
Paso 4: recupere la URL de la imagen destacada Ahora, puede recuperar la URL de la imagen destacada usando el _thumbnail_id. Aquí hay un fragmento de código PHP que hace esto:
$thumbnail_id = get_post_meta( get_the_ID(), '_thumbnail_id', true );
$image_url = wp_get_attachment_url( $thumbnail_id );
echo $image_url;
Este código primero recupera el ID de la miniatura usando el get_post_meta() función, entonces utiliza esta ID con el wp_get_attachment_url() función para recuperar la URL de la imagen. get_the_ID() es una función de WordPress que recupera el ID de la publicación actual en The Loop.
Puede utilizar este código en sus archivos de plantilla de WordPress donde desee mostrar la URL de la imagen destacada. Recuerde, modificar archivos de plantilla de WordPress requiere conocimiento de PHP y comprensión de cómo funcionan los temas de WordPress. Siempre haga una copia de seguridad de su sitio antes de realizar dichos cambios.
3. Usando la biblioteca multimedia
Puede cargar imágenes directamente a la biblioteca multimedia en WordPress. Después de cargarla, haga clic en la imagen y copie la URL del archivo que se encuentra en el lado derecho de la pantalla.
4. Código PHP
Si se siente cómodo con la codificación, puede utilizar la función integrada de WordPress, wp_get_attachment_url(). Simplemente pase el ID de la imagen a esta función para obtener la URL.
Usar código PHP para buscar la URL de una imagen destacada implica interactuar con las funciones integradas de WordPress. Estos son los pasos para hacer esto:
Paso 1: encuentre el lugar en sus archivos de tema
Debe encontrar el lugar apropiado en los archivos de su tema donde desea que se genere la URL de la imagen destacada. Esto podría estar dentro de The Loop en tu tema. index.php, single.php, page.php, o cualquier otro archivo de plantilla que sea apropiado para sus necesidades.
Paso 2: Inserta el código PHP
En el lugar apropiado dentro de The Loop, inserte el siguiente código PHP:
if ( has_post_thumbnail() ) { // check if the post has a featured image
$featured_img_url = get_the_post_thumbnail_url(get_the_ID(),'full');
echo $featured_img_url;
}
Este código verifica si la publicación tiene una imagen destacada. Si lo hace, utiliza el get_the_post_thumbnail_url() función para recuperar la URL de la imagen destacada. get_the_ID() se utiliza para obtener el ID de la publicación actual, y 'full' se utiliza para especificar que queremos la URL de la imagen de tamaño completo. Si quieres un tamaño diferente, puedes reemplazar 'full' 'thumbnail', 'medium', 'medium_large'o 'large'.
La echo La declaración generará (imprimirá) la URL en la ubicación donde se inserta el código.
Nota Importante: Antes de modificar los archivos de su tema, se recomienda crear un tema secundario. Un tema secundario hereda el aspecto y la funcionalidad de otro tema, llamado tema principal. Si edita directamente un tema y el desarrollador del tema lo actualiza, sus cambios se perderán. Al utilizar un tema secundario, puede asegurarse de que se conserven sus modificaciones.
Además, recuerde hacer una copia de seguridad de su sitio antes de realizar cualquier cambio en el código. Es una buena práctica tener una copia de seguridad reciente para restaurarla si algo sale mal. Además, estos cambios requieren una comprensión básica de PHP y tema de WordPress estructura. Si no se siente cómodo haciendo estos cambios usted mismo, podría considerar contratar a un desarrollador profesional.
5. Usando un complemento
Complementos como "FileBird - Carpetas de la biblioteca multimedia de WordPress" o "Biblioteca multimedia real" pueden ayudarle a administrar sus archivos multimedia de manera eficiente y proporcionar un fácil acceso a las URL de los archivos.
Aquí hay algunos complementos de WordPress que pueden ayudarlo a administrar sus archivos multimedia de manera eficiente y brindarle un fácil acceso a las URL de los archivos:
| Plugin Name | Descripción | Enlace |
|---|---|---|
| FileBird - Carpetas de la biblioteca multimedia de WordPress | FileBird es un popular complemento de gestión de bibliotecas multimedia. Le permite organizar sus archivos multimedia en carpetas y subcarpetas. Puede administrar, cargar y ordenar archivos fácilmente en todas las carpetas. También proporciona una función para obtener directamente la URL de los archivos cargados. | archivopájaro |
| Biblioteca de medios reales | Real Media Library es otro gran complemento que te ayuda a administrar tus archivos multimedia. Ofrece una interfaz de arrastrar y soltar para organizar sus archivos en carpetas y colecciones. También se integra con creadores de páginas populares y complementos de comercio electrónico, lo que facilita la selección e inserción de archivos multimedia. | Biblioteca de medios reales |
| Carpeta de medios WP | El Asistente de biblioteca multimedia proporciona varias mejoras para administrar su biblioteca multimedia. Proporciona una interfaz más sólida para administrar taxonomías de medios (categorías y etiquetas) y ofrece códigos cortos que se pueden usar para mostrar medios e información relacionada en su sitio. | Carpeta de medios WP |
| Biblioteca de medios mejorada | Este complemento es una sólida herramienta de administración de medios que ofrece la posibilidad de categorizar y etiquetar sus archivos multimedia. También permite filtrar y buscar fácilmente sus medios, lo que simplifica la búsqueda de la URL de sus archivos. | Biblioteca de medios mejorada |
| Asistente de biblioteca de medios | El Asistente de biblioteca multimedia proporciona varias mejoras para administrar su biblioteca multimedia. Proporciona una interfaz más sólida para administrar las taxonomías de medios (categorías y etiquetas) y ofrece códigos cortos que se pueden usar para mostrar medios e información relacionada en su sitio. | Asistente de biblioteca de medios |
Recuerde siempre verificar la compatibilidad del complemento con su versión actual de WordPress y asegurarse de que el complemento tenga buen soporte y se actualice periódicamente. También es una buena idea hacer una copia de seguridad de su sitio antes de instalar un nuevo complemento.
6. La API REST
La API REST de WordPress incluye puntos finales para recuperar medios. Puede utilizar esto para obtener la URL de una imagen destacada. Recuerde, necesitará el ID de la imagen para recuperar su URL.
La API REST de WordPress es una poderosa herramienta que permite a los desarrolladores interactuar con sitios de forma remota enviando y recibiendo objetos JSON (JavaScript Object Notation). A continuación se detallan los pasos sobre cómo utilizar la API REST de WordPress para obtener la URL de una imagen destacada:
Paso 1: habilite la API REST
La API REST está habilitada de forma predeterminada en todos los sitios de WordPress a partir de la versión 4.7. Si su sitio tiene una versión anterior, considere actualizar WordPress o puede habilitar manualmente la API REST instalando el Complemento API REST de WP.
Paso 2: determinar el ID de la publicación
Necesita el ID de la publicación para acceder a sus datos a través de la API REST. Normalmente puedes encontrar esta ID en tu panel de administración de WordPress cuando editas la publicación (se muestra en la URL).
Paso 3: utilice el punto final de la API REST
WordPress crea una URL específica (punto final) para cada publicación que le permite interactuar con ella a través de la API REST. El formato estándar es https://yourwebsite.com/wp-json/wp/v2/posts/POST_ID, Donde yourwebsite.com es el dominio de su sitio y POST_ID es el ID de la publicación.
Para obtener la URL de la imagen destacada, agregue ?_embed a la URL. Esto indica a la API REST que incluya datos de publicaciones incrustados, que incluyen datos de imágenes destacadas. La URL ahora debería verse así: https://yourwebsite.com/wp-json/wp/v2/posts/POST_ID?_embed.
Paso 4: acceda a la URL de la imagen destacada
Puede acceder a esta URL en un navegador web para ver los datos JSON. La URL de la imagen destacada se encuentra en _embedded -> wp:featuredmedia -> 0 -> media_details -> sizes -> full -> source_url.
Si está utilizando un lenguaje de programación como JavaScript o Python, puede utilizar el fetch() función o una biblioteca HTTP como axios or requests para recuperar los datos.
Tenga en cuenta:
Si su sitio de WordPress tiene una estructura de enlace permanente diferente o si tiene configuraciones personalizadas, la estructura de URL del punto final de la API REST puede ser diferente.
Además, el proceso que se describe aquí es para publicaciones públicas. Si la publicación es privada, necesitarás autenticación para acceder a sus datos.
Por último, debe sentirse cómodo trabajando con datos JSON y tener un conocimiento básico de las solicitudes HTTP antes de utilizar la API REST. Si no está familiarizado con estos conceptos, existen numerosos recursos disponibles en línea para ayudarlo a aprender.
7. Publicar miniaturas en canales RSS
De forma predeterminada, WordPress no incluye miniaturas de publicaciones en los canales RSS. Sin embargo, puede utilizar complementos como "Imágenes destacadas en RSS y correo electrónico de Mailchimp" para agregar imágenes destacadas a sus fuentes RSS.
Agregar miniaturas de publicaciones a sus feeds RSS de WordPress implica el uso del sistema de filtro y enlace integrado de WordPress. Así es como puedes hacerlo:
Paso 1: abra el archivo funciones.php de su tema
La functions.php El archivo es donde puede agregar sus propias funciones para modificar la funcionalidad de su sitio de WordPress. Puede acceder a él yendo a su panel de WordPress, luego a "Apariencia" > "Editor de temas" y finalmente seleccionando el functions.php archivo en el lado derecho de la pantalla.
Nota: Siempre haga una copia de seguridad de su sitio antes de realizar cambios en los archivos del tema. Además, se recomienda encarecidamente utilizar un tema secundario para evitar que los cambios se sobrescriban cuando se actualice el tema principal.
Paso 2: agregue una función personalizada para agregar miniaturas a las fuentes RSS
En su functions.php archivo, agregará una función que agrega la miniatura de la publicación al contenido de la fuente RSS. Añade este código al final del functions.php archivo:
function insertThumbnailRSS($content) {
global $post;
if(has_post_thumbnail($post->ID)) {
$content = '' . get_the_post_thumbnail($post->ID) . '' . $content;
}
return $content;
}
add_filter('the_excerpt_rss', 'insertThumbnailRSS');
add_filter('the_content_feed', 'insertThumbnailRSS');
Esto es lo que hace el código:
- La
insertThumbnailRSS()La función comprueba si la publicación tiene una miniatura. Si es así, agrega la miniatura al comienzo del contenido. - La
add_filter()funciones adjuntasinsertThumbnailRSS()En el correo electrónico “Su Cuenta de Usuario en su Nuevo Sistema XNUMXCX”.the_excerpt_rssythe_content_feedfiltros, que se utilizan para modificar el contenido del feed RSS.
Paso 3: Guarde sus cambios
Haga clic en "Actualizar archivo" para guardar los cambios.
Ahora, tus feeds RSS deben incluir la miniatura de la publicación al principio del contenido de cada publicación. Puede verificar esto viendo la fuente de la página de la URL de su feed (generalmente yourwebsite.com/feed/).
Nota Importante: Modificando el functions.php El archivo debe hacerse con cuidado. Los errores de sintaxis pueden hacer que su sitio web se vuelva inaccesible. Si esto sucede, necesitará utilizar un cliente FTP para revertir los cambios. Si no se siente cómodo haciendo estos cambios usted mismo, considere contratar a un desarrollador profesional.
8. Usando un código corto
Puede crear un código corto personalizado en su archivo funciones.php que recupere y muestre la URL de la imagen destacada.
Los códigos cortos de WordPress son fragmentos de código específicos que le permiten realizar funciones complejas dentro de sus publicaciones sin tener que codificar desde cero cada vez. Así es como puedes crear un código corto que genere la URL de la imagen destacada de una publicación.
Paso 1: abra el archivo funciones.php de su tema
La functions.php El archivo es donde puede agregar sus propias funciones para mejorar la funcionalidad de su sitio de WordPress. Puede acceder a él yendo a su panel de WordPress, luego a "Apariencia" > "Editor de temas" y finalmente seleccionando el functions.php archivo en el lado derecho de la pantalla.
Nota: Siempre haga una copia de seguridad de su sitio antes de realizar cambios en los archivos del tema. Además, se recomienda encarecidamente utilizar un tema secundario para evitar que los cambios se sobrescriban cuando se actualice el tema principal.
Paso 2: agregue una función personalizada para crear el código corto
En su functions.php archivo, agregará una función que crea el código corto. Añade este código al final del functions.php archivo:
function featured_img_url_shortcode() {
global $post;
if(has_post_thumbnail($post->ID)) {
return get_the_post_thumbnail_url($post->ID);
} else {
return '';
}
}
add_shortcode('featured_img_url', 'featured_img_url_shortcode');
Este código crea un nuevo código corto [featured_img_url]. featured_img_url_shortcode() La función comprueba si la publicación actual tiene una imagen destacada y devuelve su URL. El add_shortcode() La función hace que esta función esté disponible como un código corto.
Paso 3: Guarde sus cambios
Haga clic en "Actualizar archivo" para guardar los cambios.
Paso 4: usa el código corto en tus publicaciones
Ahora puede usar el [featured_img_url] shortcode en cualquier publicación o página para mostrar la URL de la imagen destacada. Simplemente pegue el código abreviado en su editor de publicaciones donde desea que aparezca la URL.
Nota Importante: Modificando el functions.php El archivo debe hacerse con cuidado. Los errores de sintaxis pueden hacer que su sitio web se vuelva inaccesible. Si esto sucede, necesitará utilizar un cliente FTP para revertir los cambios. Si no se siente cómodo haciendo estos cambios usted mismo, considere contratar a un desarrollador profesional.
9. Desde la base de datos
Si tiene acceso a la base de datos de su sitio web, puede obtener la URL directamente de la tabla 'wp_postmeta'.
Acceder a la URL de una imagen destacada directamente desde la base de datos de WordPress implica interactuar con dos tablas: wp_postmeta y wp_posts. El primero contiene metadatos sobre las publicaciones, mientras que el segundo almacena las publicaciones mismas.
Estos son los pasos para recuperar la URL de una imagen destacada de la base de datos de WordPress:
Paso 1: acceda a su base de datos de WordPress
Acceda a su base de datos de WordPress utilizando una herramienta de administración de bases de datos como phpMyAdmin, que comúnmente proporcionan los servidores web en su panel de control. Asegúrese de tener los permisos necesarios para acceder y consultar la base de datos.
Paso 2: comprender la estructura de la base de datos
En WordPress, la relación entre una publicación y su imagen destacada se almacena en el wp_postmeta mesa. La meta_key “_thumbnail_id” en el wp_postmeta La tabla contiene el ID de la publicación de la imagen destacada para cada publicación. El wp_posts La tabla contiene todos los datos de publicaciones, páginas, revisiones y archivos multimedia. La columna GUID en wp_posts contiene la URL de los archivos multimedia.
Paso 3: consultar la base de datos
Necesita ejecutar una consulta SQL para unirse al wp_postmeta y wp_posts tablas para obtener la URL de la imagen destacada. Supongamos que desea obtener la URL de la publicación con ID = 1, puede utilizar la siguiente consulta SQL:
SELECT p.guid
FROM wp_postmeta AS pm
INNER JOIN wp_posts AS p ON pm.meta_value = p.ID
WHERE pm.post_id = 1 AND pm.meta_key = '_thumbnail_id';
Reemplace "1" con el ID de la publicación cuya URL de imagen destacada desea recuperar.
Esta consulta SQL devuelve la URL de la imagen destacada de la publicación con el ID que especificó.
Nota: Se recomienda hacer una copia de seguridad de su base de datos antes de ejecutar cualquier consulta, especialmente si es nuevo en SQL o phpMyAdmin. Si bien la consulta proporcionada aquí es para leer datos y no modifica la base de datos, sigue siendo una buena práctica realizar copias de seguridad con regularidad.
Tenga en cuenta también que las operaciones directas con la base de datos deben realizarse con cuidado y suelen ser el último recurso, especialmente cuando hay métodos más seguros y sencillos disponibles, como el uso de funciones y enlaces de WordPress.
10. Elemento de inspección
Esta es una función sencilla del navegador que se puede utilizar para obtener la URL de cualquier imagen de su sitio, incluidas las imágenes destacadas. Simplemente haga clic derecho en la imagen y seleccione "Inspeccionar elemento" para ver la URL de la imagen en HTML.
La función "Inspeccionar elemento" forma parte de las herramientas de desarrollo integradas en la mayoría de los navegadores web modernos, incluidos Google Chrome, Mozilla Firefox y Safari. Le permite ver e interactuar con el HTML y CSS subyacente de una página web.
Estos son los pasos para obtener la URL de una imagen destacada usando "Inspeccionar elemento":
Paso 1: navega hasta la publicación
Abra su navegador web y navegue hasta la publicación cuya URL de imagen destacada desea recuperar.
Paso 2: abra la herramienta Inspeccionar elemento
Haga clic derecho en la imagen destacada y seleccione "Inspeccionar" o "Inspeccionar elemento" en el menú contextual. Esto abrirá el panel Herramientas para desarrolladores, con el elemento HTML correspondiente a la imagen destacada resaltado.
Paso 3: Ubique la URL en el HTML
En el panel de Herramientas para desarrolladores, verá el HTML de la imagen destacada. Generalmente es un img etiqueta, que tiene un src atributo que contiene la URL de la imagen.
El código puede verse así:
<img src="https://yourwebsite.com/wp-content/uploads/2023/07/featured-image.jpg" alt="Featured Image Description">
En este caso, la URL de la imagen destacada es: https://yourwebsite.com/wp-content/uploads/2023/07/featured-image.jpg
Paso 4: copia la URL
Haga clic derecho en la URL y seleccione "Copiar" en el menú contextual. Ahora puedes pegar la URL donde la necesites.
Nota: Si bien la herramienta "Inspeccionar elemento" proporciona información valiosa sobre la estructura de una página web, solo brinda una instantánea del estado actual de la página. Cualquier cambio que realice utilizando "Inspeccionar elemento" es local para su navegador y no afecta el sitio web en vivo. Además, recuerda que debes tener los derechos y permisos necesarios para utilizar las imágenes a las que accedes.
Conclusión
Obtener la URL de la imagen destacada en WordPress puede parecer un desafío al principio, especialmente con la multitud de formas en que puede lograrlo. Sin embargo, cada método tiene sus propios beneficios y casos de uso únicos. Ya sea que sea un desarrollador experimentado que busca sumergirse en la API REST de WordPress o el propietario de un sitio que solo necesita una URL rápida para compartir en las redes sociales, existe una solución para usted.
Hemos explorado varios métodos, desde la simplicidad de la herramienta "Inspeccionar elemento" hasta enfoques más técnicos que involucran código PHP y consultas directas a bases de datos. Si bien algunos métodos requieren una comprensión más profunda del funcionamiento interno de WordPress, otros pueden implementarse sin escribir una sola línea de código.
Recuerde, asegúrese siempre de seguir las mejores prácticas al modificar el código o la base de datos de su sitio de WordPress, incluida la realización de copias de seguridad periódicas y el trabajo con un tema secundario. Esto mantendrá su sitio seguro mientras explora estas funcionalidades.
Esperamos que esta guía haya sido beneficiosa en su búsqueda para recuperar las URL de imágenes destacadas en WordPress. A medida que se sienta más cómodo con estos métodos, descubrirá que son sólo la punta del iceberg en términos de lo que puede lograr con WordPress. ¡Así que adelante y continúa explorando las posibilidades!