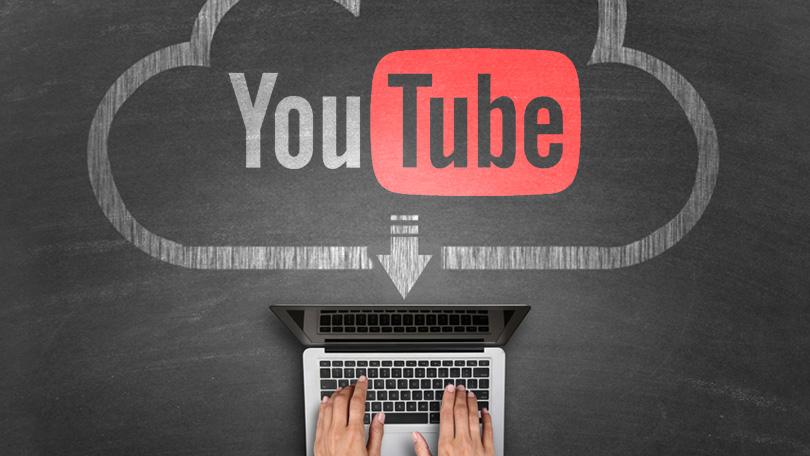Souhaitez-vous pouvoir stocker une copie de vos vidéos YouTube préférées afin de pouvoir les regarder sans être en ligne ? Comme vous le savez probablement, YouTube ne vous permet pas de « télécharger » aucune de ses vidéos en soi, mais il existe des moyens de contourner cette limitation.
Le moyen le plus efficace de copier des vidéos YouTube consiste essentiellement à les enregistrer directement depuis votre écran. Pour ce faire, vous aurez besoin d'un enregistreur d'écran, c'est pourquoi vous devrez utiliser Movavi Screen Recorder.
Contrairement à ce que l'on pourrait croire, il est très simple à apprendre comment copier des vidéos YouTube en utilisant Movavi Screen Recorder. Fondamentalement, tout ce que vous avez à faire est de le configurer pour qu'il enregistre la partie de votre écran où la vidéo est en cours de lecture, ainsi que l'audio de vos haut-parleurs (c'est-à-dire l'audio de la vidéo).
Si vous souhaitez être plus précis, commencez par ouvrir la vidéo YouTube puis lancez Movavi Screen Recorder. Lorsque vous le ferez, vous pourrez définir la zone de capture en cliquant et en faisant glisser le curseur de la souris pour dessiner littéralement un cadre sur la zone que vous souhaitez enregistrer. L’autre façon de procéder consiste à cliquer n’importe où, puis à développer la liste sous la section « Zone de capture » de l’interface pour choisir un préréglage.

Dans tous les cas, vous pourrez ajuster le cadre par la suite pour l’affiner afin qu’il englobe le plus fidèlement possible la vidéo YouTube. Une fois que vous êtes satisfait, vous pouvez vérifier que Movavi Screen Recorder est configuré pour enregistrer l'audio de vos haut-parleurs en vous assurant que l'icône « Audio système » est en surbrillance ou en cliquant dessus une fois sinon.
Après avoir configuré la zone de capture et la source audio, vous pouvez commencer l'enregistrement à tout moment en appuyant sur « REC » ou en cliquant sur l'icône « réveil » pour automatiser l'enregistrement en réglant une minuterie pour une durée spécifique. Lorsque vous cliquez sur « REC », vous devez lire la vidéo YouTube dans les 3 secondes, car c'est la durée du délai avant que Movavi Screen Recorder ne commence à enregistrer.
Une fois la vidéo YouTube terminée, vous pouvez appuyer sur « Stop » ou si vous définissez une minuterie, Movavi Screen Recorder l'arrêtera automatiquement. Il affichera ensuite une fenêtre d'aperçu afin que vous puissiez vérifier la vidéo qui a été enregistrée, et en même temps, il l'enregistrera automatiquement en tant que fichier vidéo MKV.
Dans la fenêtre d'aperçu, vous pouvez découper toute séquence excédentaire, puis cliquer sur « Enregistrer sous » pour enregistrer les modifications – ou enregistrer la vidéo dans un format différent. Gardez à l'esprit qu'il existe d'autres fonctionnalités que vous souhaiterez peut-être explorer dans Movavi Screen Recorder, en particulier si vous souhaitez ajuster la fréquence d'images, les niveaux sonores ou le configurer pour capturer les actions du clavier et de la souris.
En raison de la facilité avec laquelle il est possible de copier des vidéos YouTube dans ce mode, vous devriez pouvoir configurer Movavi Screen Recorder et démarrer l'enregistrement très rapidement. En fait, une fois que vous l’aurez essayé pour la première fois, vous constaterez que vous pourrez ensuite le faire beaucoup plus rapidement car vous saurez à quoi vous attendre.