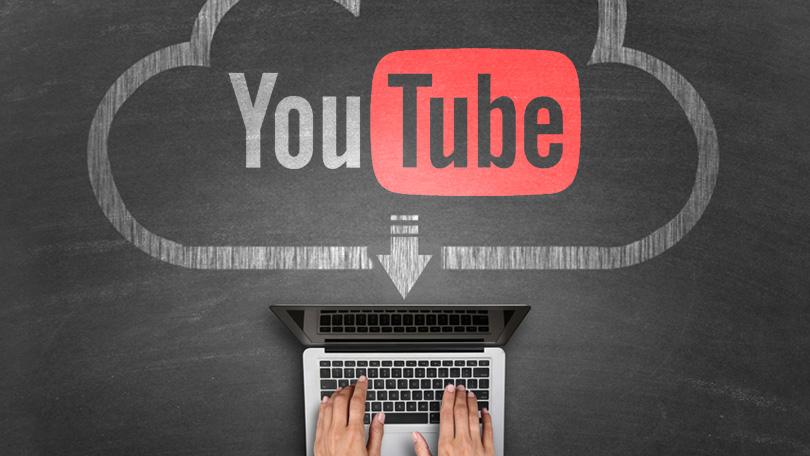좋아하는 YouTube 동영상의 사본을 저장하여 온라인에 접속하지 않고도 시청할 수 있기를 원하십니까? 아시다시피 YouTube에서는 동영상 자체를 '다운로드'할 수 없지만 이러한 제한을 피할 수 있는 방법이 있습니다.
YouTube 동영상을 복사하는 가장 효과적인 방법은 기본적으로 화면에서 바로 녹화하는 것입니다. 이를 위해서는 화면 레코더가 필요하므로 Movavi Screen Recorder를 사용하는 것이 좋습니다.
예상과는 달리 배우기가 정말 쉽습니다. YouTube 동영상을 복사하는 방법 Movavi 스크린 레코더를 사용하여 기본적으로, 여러분이 해야 할 일은 스피커에서 나오는 오디오(예: 비디오의 오디오)와 함께 비디오가 재생되는 화면 부분을 녹음하도록 설정하는 것뿐입니다.
좀 더 구체적으로 알아보려면 먼저 YouTube 비디오를 연 다음 Movavi Screen Recorder를 실행하세요. 그렇게 하면 마우스 커서를 클릭하고 끌어서 문자 그대로 녹화하려는 영역 위에 프레임을 그려서 캡처 영역을 정의할 수 있습니다. 다른 방법은 아무 곳이나 클릭한 다음 인터페이스의 '캡처 영역' 섹션 아래 목록을 확장하여 사전 설정을 선택하는 것입니다.

어떤 경우든 나중에 프레임을 조정하여 YouTube 동영상을 최대한 정확하게 포함하도록 다듬을 수 있습니다. 만족스러우면 '시스템 오디오' 아이콘이 강조 표시되어 있는지 확인하거나 그렇지 않은 경우 한 번 클릭하여 Movavi Screen Recorder가 스피커에서 오디오를 녹음하도록 설정되어 있는지 확인할 수 있습니다.
캡처 영역과 오디오 소스를 설정한 후 'REC'를 눌러 언제든지 녹음을 시작하거나 '알람 시계' 아이콘을 클릭하여 특정 기간 동안 타이머를 설정하여 녹음을 자동화할 수 있습니다. 'REC'를 클릭하면 Movavi Screen Recorder가 녹화를 시작하기 전의 지연 시간인 3초 이내에 YouTube 비디오를 재생해야 합니다.
YouTube 비디오가 끝난 후 '중지'를 누르거나 타이머를 설정하면 Movavi Screen Recorder가 자동으로 중지합니다. 그러면 녹화된 영상을 확인할 수 있는 미리보기 창이 표시되며, 동시에 자동으로 MKV 영상 파일로 저장됩니다.
미리보기 창에서 불필요한 영상을 잘라낸 다음 '다른 이름으로 저장'을 클릭하여 변경 사항을 저장하거나 비디오를 다른 형식으로 저장할 수 있습니다. 특히 프레임 속도, 사운드 레벨을 조정하거나 키보드 및 마우스 동작을 캡처하도록 설정하려는 경우 Movavi Screen Recorder에서 살펴보고 싶을 수 있는 다른 기능이 있다는 점을 명심하세요.
YouTube 동영상을 복사하는 것이 얼마나 쉽기 때문에 패션, Movavi Screen Recorder를 설정하고 매우 빠르게 녹화를 시작할 수 있어야 합니다. 실제로 처음으로 시도해 보면 무엇을 기대하는지 알게 되므로 이후에 훨씬 더 빠르게 수행할 수 있다는 것을 알게 될 것입니다.