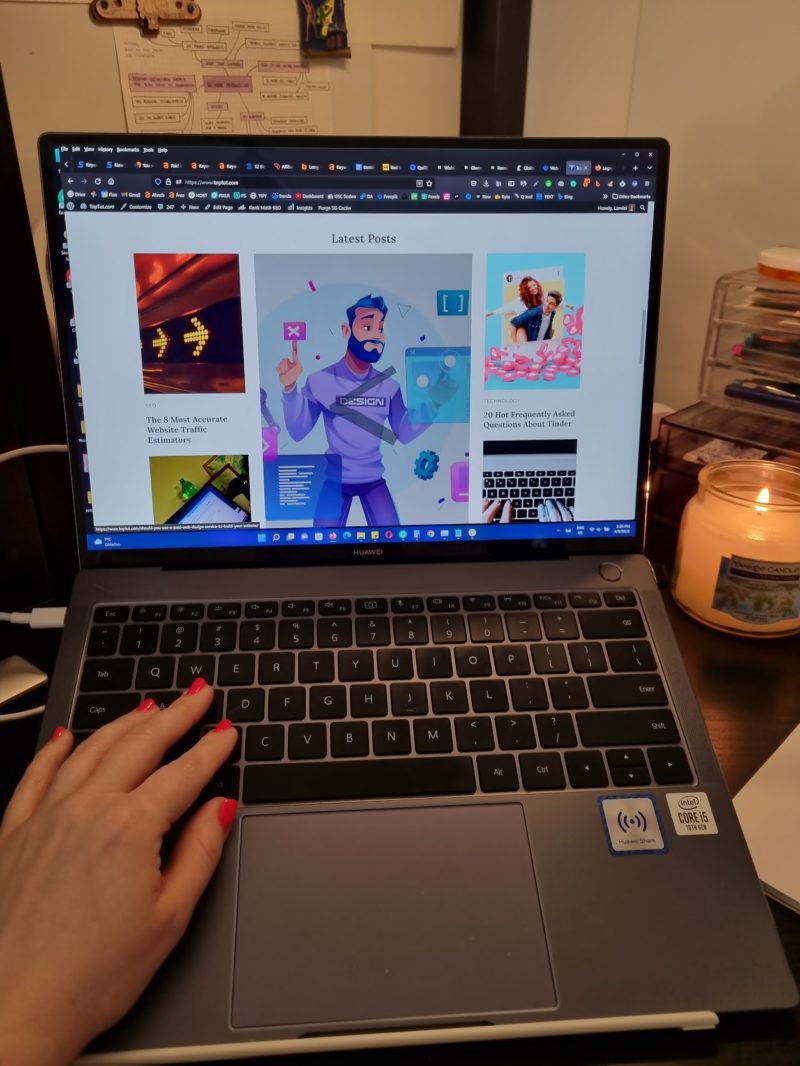Избранные изображения, также известные как миниатюры сообщений, являются важным аспектом дизайна веб-сайта и пользовательского опыта в WordPress. Они могут помочь привлечь внимание посетителя и сделать ваш сайт более визуально привлекательным. Вот 10 способов получить URL избранного изображения в WordPress:
1. Редактор сообщений WordPress
Когда вы редактируете публикацию или страницу, вы можете загрузить избранное изображение прямо из редактора WordPress. После загрузки нажмите на изображение, и вы найдете URL-адрес на панели сведений.
Дух!
2. Использование пользовательских полей:
WordPress имеет встроенную функцию, называемую настраиваемыми полями, которую можно использовать для получения URL-адреса избранного изображения. Как только вы добавите избранное изображение, WordPress автоматически создаст настраиваемое поле _thumbnail_id. Затем вы можете использовать этот идентификатор для получения URL-адреса.
Чтобы получить URL-адрес избранного изображения с помощью настраиваемых полей в WordPress, вам придется взаимодействовать с функцией настраиваемых полей WordPress. Пользовательские поля — это форма метаданных, которая позволяет вам хранить произвольную информацию в каждом сообщении WordPress.
Чтобы добиться этого, выполните следующие действия:
Шаг 1. Включите настраиваемые поля Опция «Пользовательские поля» не всегда отображается по умолчанию в редакторе сообщений WordPress. Сначала вам нужно включить его:
- На панели управления WordPress перейдите в раздел «Сообщения» и откройте любую существующую публикацию или создайте новую.
- В правом верхнем углу страницы нажмите трехточечное меню (меню параметров), а затем нажмите «Настройки».
- Во всплывающем окне «Настройки» нажмите «Панели» на боковой панели.
- Переключать опцию «Пользовательские поля», чтобы включить ее. Теперь вы сможете увидеть панель «Настраиваемые поля» под областью содержимого вашего сообщения.
Шаг 2. Добавьте или найдите избранное изображение Далее вам нужно добавить в публикацию избранное изображение:
- На правой боковой панели в настройках «Публикация» найдите раздел «Рекомендуемое изображение».
- Нажмите «Установить избранное изображение» и выберите изображение из медиатеки или загрузите новое.
Шаг 3. Получите идентификатор настраиваемого поля. После установки избранного изображения WordPress автоматически генерирует метаключ с именем _thumbnail_id на панели «Настраиваемые поля». С этим ключом будет связано значение, которое является идентификатором изображения, которое вы только что установили в качестве избранного.
Шаг 4. Получите URL-адрес избранного изображения. Теперь вы можете получить URL-адрес избранного изображения, используя команду _thumbnail_id. Вот фрагмент PHP-кода, который делает это:
$thumbnail_id = get_post_meta( get_the_ID(), '_thumbnail_id', true );
$image_url = wp_get_attachment_url( $thumbnail_id );
echo $image_url;
Этот код сначала получает идентификатор миниатюры, используя метод get_post_meta() функция, то она использует этот идентификатор с wp_get_attachment_url() функция для получения URL-адреса изображения. get_the_ID() — это функция WordPress, которая получает идентификатор текущего сообщения в The Loop.
Вы можете использовать этот код в файлах шаблонов WordPress, где вы хотите отобразить URL-адрес избранного изображения. Помните, что изменение файлов шаблонов WordPress требует знания PHP и понимания того, как работают темы WordPress. Всегда делайте резервную копию вашего сайта перед внесением таких изменений.
3. Использование медиа-библиотеки
Вы можете напрямую загружать изображения в медиатеку WordPress. После загрузки нажмите на изображение и скопируйте URL-адрес файла, указанный в правой части экрана.
4. PHP-код
Если вы умеете программировать, вы можете использовать встроенную функцию WordPress wp_get_attachment_url(). Просто передайте идентификатор изображения в эту функцию, чтобы получить URL-адрес.
Использование PHP-кода для получения URL-адреса избранного изображения предполагает взаимодействие со встроенными функциями WordPress. Вот шаги, которые нужно сделать:
Шаг 1. Найдите место в файлах вашей темы
Вам нужно найти подходящее место в файлах вашей темы, где вы хотите, чтобы URL-адрес избранного изображения выводился. Это может быть внутри The Loop в вашей теме. index.php, single.php, page.phpили любой другой файл шаблона, соответствующий вашим потребностям.
Шаг 2. Вставьте PHP-код
В соответствующее место The Loop вставьте следующий PHP-код:
if ( has_post_thumbnail() ) { // check if the post has a featured image
$featured_img_url = get_the_post_thumbnail_url(get_the_ID(),'full');
echo $featured_img_url;
}
Этот код проверяет, есть ли в публикации избранное изображение. Если это так, он использует get_the_post_thumbnail_url() функция для получения URL-адреса избранного изображения. get_the_ID() используется для получения идентификатора текущего сообщения и 'full' используется, чтобы указать, что нам нужен URL-адрес полноразмерного изображения. Если вам нужен другой размер, вы можете заменить 'full' 'thumbnail', 'medium', 'medium_large'или 'large'.
Ассоциация echo Оператор выведет (распечатает) URL-адрес в том месте, где вставлен код.
Важная заметка: Прежде чем изменять файлы темы, рекомендуется создать дочернюю тему. Дочерняя тема наследует внешний вид и функциональность другой темы, называемой родительской темой. Если вы напрямую редактируете тему и она обновляется разработчиком темы, ваши изменения будут потеряны. Используя дочернюю тему, вы можете быть уверены, что ваши изменения будут сохранены.
Кроме того, не забудьте сделать резервную копию вашего сайта перед внесением каких-либо изменений в код. Рекомендуется иметь недавнюю резервную копию, чтобы восстановить ее, если что-то пойдет не так. Кроме того, эти изменения требуют базового понимания PHP и Тема WordPress состав. Если вам неудобно вносить эти изменения самостоятельно, вы можете рассмотреть возможность найма профессионального разработчика.
5. Использование плагина
Такие плагины, как «FileBird — папки медиа-библиотеки WordPress» или «Real Media Library», могут помочь эффективно управлять вашими медиа-файлами и обеспечить легкий доступ к URL-адресам файлов.
Вот несколько плагинов WordPress, которые помогут вам эффективно управлять медиафайлами и обеспечить легкий доступ к URL-адресам файлов:
| Plugin Name | Описание | Ссылка |
|---|---|---|
| FileBird - Папки библиотеки мультимедиа WordPress | FileBird — популярный плагин для управления медиабиблиотекой. Это позволяет вам организовывать медиафайлы в папки и подпапки. Вы можете легко управлять, загружать и упорядочивать файлы во всех папках. Он также предоставляет возможность напрямую получать URL-адрес загруженных файлов. | ФайлПтица |
| Реальная медиа-библиотека | Real Media Library – еще один замечательный плагин, который помогает вам управлять медиафайлами. Он предлагает интерфейс перетаскивания для организации ваших файлов в папки и коллекции. Он также интегрируется с популярными конструкторами страниц и плагинами электронной коммерции, что упрощает выбор и вставку медиафайлов. | Реальная медиа-библиотека |
| Папка мультимедиа WP | Помощник по медиатеке предоставляет несколько улучшений для управления вашей медиатекой. Он обеспечивает более надежный интерфейс для управления таксономиями мультимедиа (категориями и тегами), а также предлагает короткие коды, которые можно использовать для отображения мультимедиа и связанной с ним информации на вашем сайте. | Папка мультимедиа WP |
| Расширенная библиотека мультимедиа | Этот плагин представляет собой надежный инструмент управления мультимедиа, который предлагает возможность классифицировать и помечать ваши медиафайлы. Это также позволяет легко фильтровать и искать ваши медиафайлы, упрощая поиск URL-адресов ваших файлов. | Расширенная библиотека мультимедиа |
| Ассистент медиа-библиотеки | Помощник по медиатеке предоставляет несколько улучшений для управления вашей медиатекой. Он обеспечивает более надежный интерфейс для управления таксономиями мультимедиа (категориями и тегами), а также предлагает короткие коды, которые можно использовать для отображения мультимедиа и связанной с ним информации на вашем сайте. | Ассистент медиа-библиотеки |
Всегда не забывайте проверять совместимость плагина с вашей текущей версией WordPress и убедиться, что плагин хорошо поддерживается и регулярно обновляется. Также рекомендуется сделать резервную копию вашего сайта перед установкой нового плагина.
6. REST API
REST API WordPress включает конечные точки для получения мультимедиа. Вы можете использовать это, чтобы получить URL-адрес избранного изображения. Помните, что вам понадобится идентификатор изображения, чтобы получить его URL-адрес.
WordPress REST API — это мощный инструмент, который позволяет разработчикам удаленно взаимодействовать с сайтами, отправляя и получая объекты JSON (нотация объектов JavaScript). Вот шаги, как использовать WordPress REST API для получения URL-адреса избранного изображения:
Шаг 1. Включите REST API
REST API включен по умолчанию на всех сайтах WordPress, начиная с версии 4.7. Если ваш сайт использует более старую версию, рассмотрите возможность обновления WordPress или вы можете вручную включить REST API, установив Плагин WP REST API.
Шаг 2. Определите идентификатор публикации.
Вам понадобится идентификатор публикации для доступа к ее данным через REST API. Обычно вы можете найти этот идентификатор в панели администратора WordPress при редактировании сообщения (он отображается в URL-адресе).
Шаг 3. Используйте конечную точку REST API
WordPress создает для каждого сообщения определенный URL-адрес (конечную точку), который позволяет вам взаимодействовать с ним через REST API. Стандартный формат https://yourwebsite.com/wp-json/wp/v2/posts/POST_ID, Где yourwebsite.com это домен вашего сайта и POST_ID это идентификатор сообщения.
Чтобы получить URL-адрес избранного изображения, добавьте ?_embed на URL-адрес. Это указывает REST API включать встроенные данные публикации, в том числе данные избранных изображений. URL-адрес теперь должен выглядеть следующим образом: https://yourwebsite.com/wp-json/wp/v2/posts/POST_ID?_embed.
Шаг 4. Получите доступ к URL-адресу избранного изображения
Вы можете получить доступ к этому URL-адресу в веб-браузере, чтобы просмотреть данные JSON. URL-адрес избранного изображения находится под _embedded -> wp:featuredmedia -> 0 -> media_details -> sizes -> full -> source_url.
Если вы используете язык программирования, такой как JavaScript или Python, вы можете использовать fetch() функция или библиотека HTTP, например axios or requests для получения данных.
Пожалуйста, обратите внимание:
Если ваш сайт WordPress имеет другую структуру постоянных ссылок или у вас есть собственные настройки, структура URL-адреса конечной точки REST API может быть другой.
Кроме того, описанный здесь процесс предназначен для общедоступных публикаций. Если сообщение является частным, вам потребуется аутентификация для доступа к его данным.
Наконец, вы должны уметь работать с данными JSON и иметь базовое представление о HTTP-запросах, прежде чем использовать REST API. Если вы не знакомы с этими понятиями, в Интернете доступно множество ресурсов, которые помогут вам изучить их.
7. Публикуйте миниатюры в RSS-каналах.
По умолчанию WordPress не включает миниатюры сообщений в RSS-каналы. Однако вы можете использовать плагины, такие как «Избранные изображения в RSS и электронной почте Mailchimp», чтобы добавлять избранные изображения в свои RSS-каналы.
Добавление миниатюр сообщений в ваши RSS-каналы WordPress предполагает использование встроенной системы перехватчиков и фильтров WordPress. Вот как вы можете это сделать:
Шаг 1. Откройте файл function.php вашей темы.
Ассоциация functions.php Здесь вы можете добавить свои собственные функции для изменения функциональности вашего сайта WordPress. Вы можете получить к нему доступ, перейдя на панель управления WordPress, затем в «Внешний вид» > «Редактор тем» и, наконец, выбрав functions.php файл в правой части экрана.
Примечание: Всегда делайте резервную копию вашего сайта перед внесением изменений в файлы темы. Кроме того, настоятельно рекомендуется использовать дочернюю тему, чтобы предотвратить перезапись изменений при обновлении родительской темы.
Шаг 2. Добавьте пользовательскую функцию для добавления миниатюр в RSS-каналы
В вашей functions.php вы добавите функцию, которая добавит миниатюру сообщения к содержимому RSS-канала. Добавьте этот код в конец functions.php файл:
function insertThumbnailRSS($content) {
global $post;
if(has_post_thumbnail($post->ID)) {
$content = '' . get_the_post_thumbnail($post->ID) . '' . $content;
}
return $content;
}
add_filter('the_excerpt_rss', 'insertThumbnailRSS');
add_filter('the_content_feed', 'insertThumbnailRSS');
Вот что делает код:
- Ассоциация
insertThumbnailRSS()функция проверяет, есть ли у публикации миниатюра. Если да, то миниатюра добавляется в начало контента. - Ассоциация
add_filter()функции присоединенияinsertThumbnailRSS()доthe_excerpt_rssиthe_content_feedфильтры, которые используются для изменения содержимого RSS-канала.
Шаг 3: Сохраните изменения
Нажмите «Обновить файл», чтобы сохранить изменения.
Теперь ваши RSS-каналы должны включать миниатюру сообщения в начале содержимого каждого сообщения. Вы можете проверить это, просмотрев исходный код URL-адреса вашего канала (обычно yourwebsite.com/feed/).
Важная заметка: Модификация functions.php файл следует делать с осторожностью. Синтаксические ошибки могут привести к тому, что ваш сайт станет недоступным. Если это произойдет, вам придется использовать FTP-клиент, чтобы отменить изменения. Если вам неудобно вносить эти изменения самостоятельно, подумайте о том, чтобы нанять профессионального разработчика.
8. Использование шорткода
Вы можете создать собственный короткий код в файле function.php, который будет получать и отображать URL-адрес избранного изображения.
Шорткоды WordPress — это специальные фрагменты кода, которые позволяют вам выполнять сложные функции внутри ваших сообщений без необходимости каждый раз писать код с нуля. Вот как вы можете создать короткий код, который выводит URL-адрес избранного изображения публикации.
Шаг 1. Откройте файл function.php вашей темы.
Ассоциация functions.php Здесь вы можете добавить свои собственные функции для улучшения функциональности вашего сайта WordPress. Вы можете получить к нему доступ, перейдя на панель управления WordPress, затем в «Внешний вид» > «Редактор тем» и, наконец, выбрав functions.php файл в правой части экрана.
Примечание: Всегда делайте резервную копию своего сайта перед внесением изменений в файлы темы. Кроме того, настоятельно рекомендуется использовать дочернюю тему, чтобы предотвратить перезапись изменений при обновлении родительской темы.
Шаг 2. Добавьте пользовательскую функцию для создания шорткода
В вашей functions.php вы добавите функцию, создающую шорткод. Добавьте этот код в конец functions.php файл:
function featured_img_url_shortcode() {
global $post;
if(has_post_thumbnail($post->ID)) {
return get_the_post_thumbnail_url($post->ID);
} else {
return '';
}
}
add_shortcode('featured_img_url', 'featured_img_url_shortcode');
Этот код создает новый короткий код [featured_img_url], featured_img_url_shortcode() Функция проверяет, есть ли в текущем сообщении избранное изображение, и возвращает его URL. add_shortcode() делает эту функцию доступной в виде короткого кода.
Шаг 3: Сохраните изменения
Нажмите «Обновить файл», чтобы сохранить изменения.
Шаг 4. Используйте шорткод в своих сообщениях
Теперь вы можете использовать [featured_img_url] шорткод в любом сообщении или странице для отображения URL-адреса избранного изображения. Просто вставьте короткий код в редактор сообщений, где вы хотите, чтобы URL-адрес отображался.
Важная заметка: Модификация functions.php файл следует делать с осторожностью. Синтаксические ошибки могут привести к тому, что ваш сайт станет недоступным. Если это произойдет, вам придется использовать FTP-клиент, чтобы отменить изменения. Если вам неудобно вносить эти изменения самостоятельно, подумайте о том, чтобы нанять профессионального разработчика.
9. Из базы данных
Если у вас есть доступ к базе данных вашего веб-сайта, вы можете получить URL-адрес напрямую из таблицы wp_postmeta.
Доступ к URL-адресу избранного изображения непосредственно из базы данных WordPress предполагает взаимодействие с двумя таблицами: wp_postmeta и wp_posts. Первый содержит метаданные о сообщениях, а второй хранит сами сообщения.
Вот шаги для получения URL-адреса избранного изображения из базы данных WordPress:
Шаг 1. Получите доступ к вашей базе данных WordPress
Получите доступ к своей базе данных WordPress с помощью инструмента управления базой данных, такого как phpMyAdmin, который обычно предоставляется веб-хостами в их панели управления. Убедитесь, что у вас есть необходимые разрешения для доступа и запроса к базе данных.
Шаг 2. Понимание структуры базы данных
В WordPress связь между публикацией и избранным изображением хранится в файле wp_postmeta Таблица. В meta_key «_thumbnail_id» в wp_postmeta Таблица содержит идентификатор сообщения для избранного изображения для каждого сообщения. wp_posts Таблица содержит все данные для сообщений, страниц, редакций и медиафайлов. Столбец GUID в wp_posts содержит URL-адрес медиафайлов.
Шаг 3. Запрос к базе данных
Вам нужно запустить SQL-запрос, чтобы присоединиться к wp_postmeta и wp_posts таблицы, чтобы получить URL-адрес избранного изображения. Предположим, вы хотите получить URL-адрес публикации с идентификатором = 1, вы можете использовать следующий SQL-запрос:
SELECT p.guid
FROM wp_postmeta AS pm
INNER JOIN wp_posts AS p ON pm.meta_value = p.ID
WHERE pm.post_id = 1 AND pm.meta_key = '_thumbnail_id';
Замените «1» на идентификатор публикации, URL-адрес избранного изображения которой вы хотите получить.
Этот SQL-запрос возвращает URL-адрес избранного изображения для публикации с указанным вами идентификатором.
Примечание: Рекомендуется создавать резервную копию базы данных перед выполнением каких-либо запросов, особенно если вы новичок в SQL или phpMyAdmin. Хотя представленный здесь запрос предназначен для чтения данных и не изменяет базу данных, все же рекомендуется регулярно создавать резервные копии.
Также обратите внимание, что прямые операции с базой данных следует выполнять с осторожностью и обычно являются последним средством, особенно когда доступны более безопасные и простые методы, такие как использование функций и перехватчиков WordPress.
10. Осмотрите элемент
Это простая функция браузера, которую можно использовать для получения URL-адреса любого изображения на вашем сайте, включая избранные изображения. Просто щелкните изображение правой кнопкой мыши и выберите «Проверить элемент», чтобы увидеть URL-адрес изображения в HTML.
Функция «Проверка элемента» является частью инструментов разработчика, встроенных в большинство современных веб-браузеров, включая Google Chrome, Mozilla Firefox и Safari. Он позволяет вам просматривать и взаимодействовать с базовым HTML и CSS веб-страницы.
Вот шаги, чтобы получить URL-адрес избранного изображения с помощью «Проверить элемент»:
Шаг 1. Перейдите к сообщению.
Откройте веб-браузер и перейдите к публикации, URL-адрес избранного изображения которой вы хотите получить.
Шаг 2. Откройте инструмент проверки элемента.
Щелкните правой кнопкой мыши изображение и выберите «Проверить» или «Проверить элемент» в контекстном меню. Откроется панель «Инструменты разработчика» с выделенным элементом HTML, соответствующим изображению.
Шаг 3. Найдите URL-адрес в HTML.
На панели «Инструменты разработчика» вы увидите HTML-код избранного изображения. Обычно это img тег, который имеет src атрибут, содержащий URL-адрес изображения.
Код может выглядеть примерно так:
<img src="https://yourwebsite.com/wp-content/uploads/2023/07/featured-image.jpg" alt="Featured Image Description">
В этом случае URL-адрес избранного изображения: https://yourwebsite.com/wp-content/uploads/2023/07/featured-image.jpg
Шаг 4. Скопируйте URL
Щелкните правой кнопкой мыши URL-адрес и выберите «Копировать» в контекстном меню. Теперь вы можете вставить URL-адрес в любое место.
Примечание: Хотя инструмент «Проверка элемента» предоставляет ценную информацию о структуре веб-страницы, он дает лишь снимок текущего состояния страницы. Любые изменения, которые вы вносите с помощью «Проверить элемент», являются локальными для вашего браузера и не влияют на действующий веб-сайт. Также помните, что у вас должны быть необходимые права и разрешения для использования изображений, к которым вы получаете доступ.
Заключение
Получение URL-адреса избранного изображения в WordPress поначалу может показаться сложной задачей, особенно с учетом множества способов сделать это. Однако каждый метод имеет свои уникальные преимущества и варианты использования. Независимо от того, являетесь ли вы опытным разработчиком, желающим погрузиться в WordPress REST API, или владельцем сайта, которому просто нужен быстрый URL-адрес для обмена в социальных сетях, для вас есть решение.
Мы исследовали различные методы: от простого инструмента «Проверка элемента» до более технических подходов, включающих PHP-код и прямые запросы к базе данных. Хотя некоторые методы требуют более глубокого понимания внутренней работы WordPress, другие можно реализовать без написания единой строки кода.
Помните, всегда следуйте рекомендациям при изменении кода или базы данных вашего сайта WordPress, включая регулярное резервное копирование и работу с дочерней темой. Это обеспечит безопасность вашего сайта, пока вы изучаете эти функции.
Мы надеемся, что это руководство помогло вам получить URL-адреса избранных изображений в WordPress. Когда вы освоитесь с этими методами, вы обнаружите, что они — лишь верхушка айсберга с точки зрения того, чего вы можете достичь с помощью WordPress. Так что вперед и продолжайте исследовать возможности!