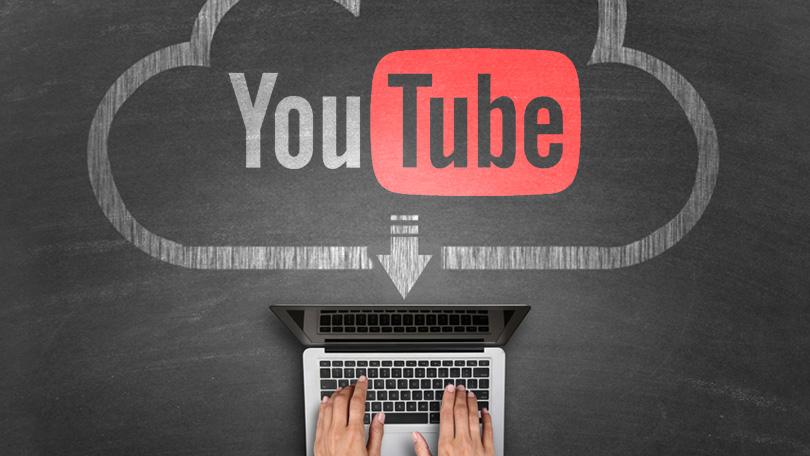คุณต้องการจัดเก็บสำเนาวิดีโอ YouTube ที่คุณชื่นชอบเพื่อรับชมโดยไม่ต้องออนไลน์หรือไม่ ดังที่คุณคงทราบดีว่า YouTube ไม่อนุญาตให้คุณ 'ดาวน์โหลด' วิดีโอใด ๆ ของมันต่อ แต่มีวิธีแก้ไขข้อจำกัดดังกล่าว
วิธีเดียวที่มีประสิทธิภาพที่สุดในการคัดลอกวิดีโอ YouTube ก็คือการบันทึกจากหน้าจอของคุณโดยตรง ในการทำเช่นนั้น คุณจะต้องมีเครื่องบันทึกหน้าจอ ซึ่งเป็นเหตุผลว่าทำไมคุณถึงต้องการใช้ Movavi Screen Recorder
ตรงกันข้ามกับสิ่งที่คุณคาดหวัง การเรียนรู้เป็นเรื่องง่ายมาก วิธีคัดลอกวิดีโอ YouTube โดยใช้โปรแกรมบันทึกหน้าจอ Movavi โดยพื้นฐานแล้ว สิ่งที่คุณต้องทำคือตั้งค่าให้บันทึกส่วนของหน้าจอที่วิดีโอกำลังเล่นอยู่ พร้อมกับเสียงจากลำโพงของคุณ (เช่น เสียงของวิดีโอ)
หากคุณต้องการเจาะจงมากขึ้น ให้เริ่มต้นด้วยการเปิดวิดีโอ YouTube จากนั้นเปิด Movavi Screen Recorder เมื่อทำเช่นนี้ คุณจะสามารถกำหนดพื้นที่จับภาพได้โดยการคลิกและลากเคอร์เซอร์ของเมาส์เพื่อวาดกรอบเหนือพื้นที่ที่คุณต้องการบันทึก วิธีอื่นในการดำเนินการคือคลิกที่ใดก็ได้ จากนั้นขยายรายการภายใต้ส่วน "พื้นที่จับภาพ" ของอินเทอร์เฟซเพื่อเลือกค่าที่ตั้งไว้ล่วงหน้า

ไม่ว่าในกรณีใด คุณจะสามารถปรับเฟรมในภายหลังเพื่อปรับแต่งเพื่อให้ครอบคลุมวิดีโอ YouTube ได้อย่างแม่นยำที่สุด เมื่อคุณพอใจแล้ว คุณสามารถตรวจสอบว่า Movavi Screen Recorder ได้รับการตั้งค่าให้บันทึกเสียงจากลำโพงของคุณ โดยตรวจสอบให้แน่ใจว่าได้ไฮไลต์ไอคอน "เสียงของระบบ" หรือคลิกอีกครั้ง
เมื่อตั้งค่าพื้นที่จับภาพและแหล่งที่มาของเสียงแล้ว คุณสามารถเริ่มการบันทึกได้ตลอดเวลาโดยกด 'บันทึก' หรือคลิกที่ไอคอน 'นาฬิกาปลุก' เพื่อทำการบันทึกอัตโนมัติโดยตั้งเวลาตามระยะเวลาที่กำหนด เมื่อคุณคลิก "บันทึก" คุณควรเล่นวิดีโอ YouTube ภายใน 3 วินาที เนื่องจากนั่นคือระยะเวลาหน่วงก่อนที่ Movavi Screen Recorder จะเริ่มบันทึก
หลังจากวิดีโอ YouTube เสร็จสิ้น คุณสามารถกด "หยุด" หรือหากคุณตั้งเวลาไว้ Movavi Screen Recorder จะหยุดโดยอัตโนมัติ จากนั้นจะแสดงหน้าต่างแสดงตัวอย่างเพื่อให้คุณสามารถตรวจสอบวิดีโอที่บันทึกไว้ได้ และในขณะเดียวกันก็จะบันทึกเป็นไฟล์วิดีโอ MKV โดยอัตโนมัติ
ในหน้าต่างแสดงตัวอย่าง คุณสามารถตัดส่วนที่เกินออกได้ จากนั้นคลิก "บันทึกเป็น" เพื่อบันทึกการเปลี่ยนแปลง หรือบันทึกวิดีโอในรูปแบบอื่น โปรดทราบว่ามีคุณสมบัติอื่นๆ ที่คุณอาจต้องการสำรวจใน Movavi Screen Recorder โดยเฉพาะอย่างยิ่งหากคุณต้องการปรับอัตราเฟรม ระดับเสียง หรือตั้งค่าให้บันทึกการกระทำของแป้นพิมพ์และเมาส์
เพราะความง่ายในการคัดลอกวิดีโอ YouTube ในสิ่งนี้ แฟชั่นคุณควรจะสามารถตั้งค่า Movavi Screen Recorder และเริ่มการบันทึกได้อย่างรวดเร็ว ที่จริงแล้วเมื่อคุณลองใช้ครั้งแรก คุณจะพบว่าคุณสามารถทำมันได้เร็วยิ่งขึ้นในภายหลัง เพราะคุณจะรู้ว่าจะเกิดอะไรขึ้น