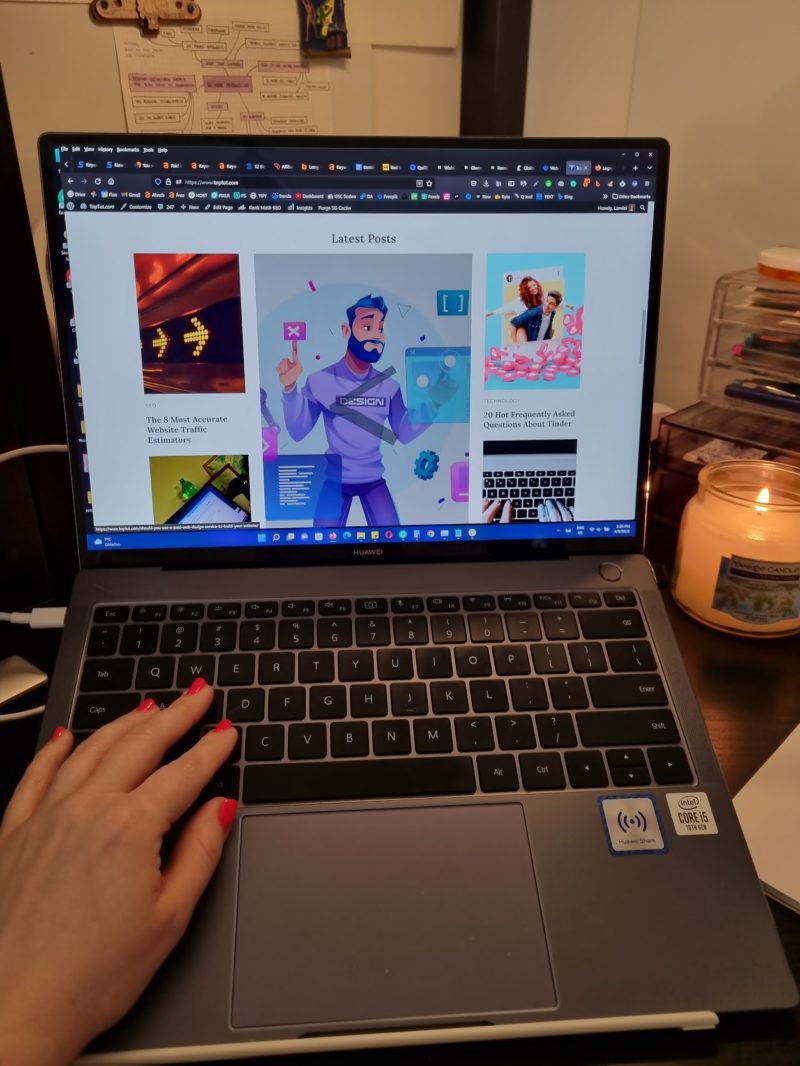Рекомендовані зображення, також відомі як мініатюри публікацій, є важливим аспектом дизайну веб-сайту та взаємодії з користувачем на WordPress. Вони можуть допомогти привернути увагу відвідувача та зробити ваш сайт більш привабливим. Ось 10 способів отримати URL-адресу рекомендованого зображення в WordPress:
1. Редактор публікацій WordPress
Коли ви редагуєте публікацію чи сторінку, ви можете завантажити пропоноване зображення безпосередньо з редактора WordPress. Після завантаження натисніть на зображення, і ви знайдете URL-адресу на панелі деталей.
Дух!
2. Використання спеціальних полів:
У WordPress є вбудована функція під назвою користувацькі поля, за допомогою якої можна отримати URL-адресу представленого зображення. Щойно ви додаєте обране зображення, WordPress автоматично створює спеціальне поле _thumbnail_id. Потім ви можете використовувати цей ідентифікатор для отримання URL-адреси.
Щоб отримати URL-адресу представленого зображення за допомогою спеціальних полів у WordPress, вам потрібно буде взаємодіяти з функцією спеціальних полів WordPress. Спеціальні поля — це форма метаданих, яка дозволяє зберігати довільну інформацію з кожною публікацією WordPress.
Щоб досягти цього, виконайте наведені нижче дії.
Крок 1. Увімкніть спеціальні поля Опція Custom Fields не завжди відображається за замовчуванням у редакторі публікацій WordPress. Спочатку його потрібно ввімкнути:
- На інформаційній панелі WordPress перейдіть до «Публікацій» і відкрийте будь-яку наявну публікацію або створіть нову.
- У верхньому правому куті сторінки натисніть меню з трьома крапками (меню параметрів), а потім натисніть «Налаштування».
- У спливаючому вікні налаштувань натисніть «Панелі» на бічній панелі.
- Перемикати опцію «Настроювані поля», щоб увімкнути її. Тепер ви зможете побачити панель «Настроювані поля» під областю вмісту публікації.
Крок 2: Додайте або знайдіть рекомендоване зображення Далі вам потрібно буде додати до публікації пропоноване зображення:
- На правій бічній панелі в налаштуваннях «Публікація» знайдіть розділ «Вибране зображення».
- Натисніть «Установити обране зображення» та виберіть зображення з медіатеки або завантажте нове.
Крок 3. Отримайте ідентифікатор спеціального поля Після встановлення пропонованого зображення WordPress автоматично генерує мета-ключ під назвою _thumbnail_id на панелі «Настроювані поля». Цей ключ матиме значення, пов’язане з ним, яке є ідентифікатором зображення, яке ви щойно встановили як представлене зображення.
Крок 4: Отримайте URL-адресу рекомендованого зображення Тепер ви можете отримати URL-адресу представленого зображення за допомогою _thumbnail_id. Ось фрагмент коду PHP, який робить це:
$thumbnail_id = get_post_meta( get_the_ID(), '_thumbnail_id', true );
$image_url = wp_get_attachment_url( $thumbnail_id );
echo $image_url;
Цей код спочатку отримує ідентифікатор мініатюри за допомогою get_post_meta() тоді він використовує цей ідентифікатор із wp_get_attachment_url() функція для отримання URL-адреси зображення. get_the_ID() — це функція WordPress, яка отримує ідентифікатор поточної публікації в The Loop.
Ви можете використовувати цей код у своїх файлах шаблонів WordPress, де ви хочете відобразити URL-адресу представленого зображення. Пам’ятайте, що зміна файлів шаблонів WordPress вимагає знання PHP і розуміння того, як працюють теми WordPress. Завжди робіть резервну копію свого сайту перед внесенням таких змін.
3. Використання медіатеки
Ви можете безпосередньо завантажувати зображення в медіа-бібліотеку WordPress. Після завантаження клацніть зображення та скопіюйте URL-адресу файлу, яка знаходиться в правій частині екрана.
4. Код PHP
Якщо ви вмієте писати код, ви можете скористатися вбудованою функцією WordPress wp_get_attachment_url(). Просто передайте ідентифікатор зображення цій функції, щоб отримати URL-адресу.
Використання коду PHP для отримання URL-адреси представленого зображення передбачає взаємодію з вбудованими функціями WordPress. Ось кроки для цього:
Крок 1. Знайдіть місце у своїх файлах теми
Вам потрібно знайти відповідне місце у ваших файлах теми, де ви хочете виводити URL-адресу представленого зображення. Це може бути в The Loop у вашій темі index.php, single.php, page.phpабо будь-який інший файл шаблону, який відповідає вашим потребам.
Крок 2: Вставте код PHP
У відповідному місці в The Loop вставте такий код PHP:
if ( has_post_thumbnail() ) { // check if the post has a featured image
$featured_img_url = get_the_post_thumbnail_url(get_the_ID(),'full');
echo $featured_img_url;
}
Цей код перевіряє, чи є в публікації пропоноване зображення. Якщо це так, він використовує get_the_post_thumbnail_url() функція для отримання URL-адреси представленого зображення. get_the_ID() використовується для отримання ідентифікатора поточної публікації та 'full' використовується, щоб вказати, що нам потрібна URL-адреса повнорозмірного зображення. Якщо вам потрібен інший розмір, ви можете замінити 'full' з 'thumbnail', 'medium', 'medium_large'або 'large'.
Команда echo оператор виведе (надрукує) URL-адресу в місці, де вставлено код.
Важлива примітка: Перш ніж змінювати файли теми, рекомендується створити дочірню тему. Дочірня тема успадковує вигляд і функціональність іншої теми, яка називається батьківською. Якщо ви безпосередньо редагуєте тему, і її оновлює розробник теми, ваші зміни буде втрачено. Використовуючи дочірню тему, ви можете гарантувати збереження ваших змін.
Крім того, не забудьте зробити резервну копію свого сайту, перш ніж вносити будь-які зміни в код. Рекомендується мати нещодавню резервну копію для відновлення, якщо щось піде не так. Крім того, ці зміни вимагають базового розуміння PHP і Тема WordPress структура. Якщо вам не зручно вносити ці зміни самостійно, ви можете найняти професійного розробника.
5. Використання плагіна
Такі плагіни, як «FileBird – папки бібліотеки медіафайлів WordPress» або «Справжня медіабібліотека», можуть допомогти ефективно керувати вашими медіафайлами та надати легкий доступ до URL-адрес файлів.
Ось кілька плагінів WordPress, які допоможуть вам ефективно керувати медіафайлами та нададуть легкий доступ до URL-адрес файлів:
| Назва плагіна | Опис | посилання |
|---|---|---|
| FileBird – папки мультимедійної бібліотеки WordPress | FileBird — це популярний плагін для керування медіа-бібліотекою. Це дозволяє організовувати медіафайли в папки та підпапки. Ви можете легко керувати, завантажувати та впорядковувати файли в усіх папках. Він також надає функцію безпосереднього отримання URL-адреси завантажених файлів. | FileBird |
| Справжня медіатека | Real Media Library — ще один чудовий плагін, який допомагає керувати медіафайлами. Він пропонує інтерфейс перетягування для впорядкування ваших файлів у папки та колекції. Він також інтегрується з популярними конструкторами сторінок і плагінами електронної комерції, що полегшує вибір і вставлення медіафайлів. | Справжня медіатека |
| Папка WP Media | Помічник медіа-бібліотеки надає кілька вдосконалень для керування медіа-бібліотекою. Він забезпечує надійніший інтерфейс для керування таксономіями медіа (категорій і тегів), а також пропонує короткі коди, які можна використовувати для відображення медіа та пов’язаної інформації на вашому сайті. | Папка WP Media |
| Розширена медіатека | Цей плагін є надійним інструментом керування медіафайлами, який пропонує можливість класифікувати та позначати ваші медіафайли. Це також дозволяє легко фільтрувати та шукати ваші медіафайли, полегшуючи пошук URL-адрес ваших файлів. | Розширена медіатека |
| Помічник медіатеки | Помічник медіа-бібліотеки надає кілька вдосконалень для керування медіа-бібліотекою. Він забезпечує надійніший інтерфейс для керування таксономіями медіа (категорій і тегів), а також пропонує короткі коди, які можна використовувати для відображення медіа та пов’язаної інформації на вашому сайті. | Помічник медіатеки |
Завжди перевіряйте сумісність плагіна з поточною версією WordPress і переконайтеся, що плагін добре підтримується та регулярно оновлюється. Також доцільно створити резервну копію сайту перед встановленням нового плагіна.
6. REST API
REST API WordPress містить кінцеві точки для отримання медіа. Ви можете використовувати це, щоб отримати URL-адресу представленого зображення. Пам’ятайте, що вам знадобиться ідентифікатор зображення, щоб отримати його URL-адресу.
WordPress REST API — це потужний інструмент, який дозволяє розробникам віддалено взаємодіяти із сайтами, надсилаючи й отримуючи об’єкти JSON (JavaScript Object Notation). Ось кроки, як використовувати WordPress REST API для отримання URL-адреси представленого зображення:
Крок 1. Увімкніть REST API
REST API увімкнено за замовчуванням на всіх сайтах WordPress, починаючи з версії 4.7. Якщо ваш сайт має старішу версію, оновіть WordPress або вручну ввімкніть REST API, встановивши Плагін WP REST API.
Крок 2: Визначте ідентифікатор публікації
Вам потрібен ідентифікатор публікації, щоб отримати доступ до її даних через REST API. Зазвичай ви можете знайти цей ідентифікатор на інформаційній панелі адміністратора WordPress під час редагування публікації (він відображається в URL-адресі).
Крок 3. Використовуйте кінцеву точку REST API
WordPress створює конкретну URL-адресу (кінцеву точку) для кожної публікації, що дозволяє вам взаємодіяти з нею через REST API. Стандартний формат https://yourwebsite.com/wp-json/wp/v2/posts/POST_ID, Де yourwebsite.com є доменом вашого сайту та POST_ID це ідентифікатор публікації.
Щоб отримати URL-адресу рекомендованого зображення, додайте ?_embed до URL-адреси. Це вказує REST API включити вбудовані дані дописів, які включають дані зображень. Тепер URL-адреса має виглядати так: https://yourwebsite.com/wp-json/wp/v2/posts/POST_ID?_embed.
Крок 4. Перейдіть до URL-адреси рекомендованого зображення
Ви можете отримати доступ до цієї URL-адреси у веб-браузері, щоб переглянути дані JSON. URL-адреса представленого зображення розташована нижче _embedded -> wp:featuredmedia -> 0 -> media_details -> sizes -> full -> source_url.
Якщо ви використовуєте мову програмування, наприклад JavaScript або Python, ви можете використовувати fetch() або бібліотеку HTTP, як-от axios or requests щоб отримати дані.
Будь ласка, запиши:
Якщо ваш сайт WordPress має іншу структуру постійних посилань або якщо у вас є спеціальні налаштування, структура URL-адреси кінцевої точки REST API може відрізнятися.
Крім того, описаний тут процес стосується публічних публікацій. Якщо публікація приватна, вам знадобиться автентифікація для доступу до її даних.
Нарешті, перед використанням REST API вам має бути зручно працювати з даними JSON і мати базове уявлення про HTTP-запити. Якщо ви не знайомі з цими поняттями, в Інтернеті доступні численні ресурси, які допоможуть вам навчитися.
7. Публікуйте мініатюри в RSS-каналах
За замовчуванням WordPress не включає мініатюри публікацій у RSS-канали. Однак ви можете використовувати такі плагіни, як «Вибрані зображення в RSS та електронній пошті Mailchimp», щоб додавати пропоновані зображення до ваших RSS-каналів.
Додавання ескізів публікацій до ваших RSS-каналів WordPress передбачає використання вбудованої системи перехоплення та фільтрів WordPress. Ось як ви можете це зробити:
Крок 1: відкрийте файл functions.php вашої теми
Команда functions.php файл, де ви можете додати власні функції, щоб змінити функціональність вашого сайту WordPress. Ви можете отримати доступ до нього, перейшовши на інформаційну панель WordPress, потім у «Вигляд» > «Редактор тем» і, нарешті, вибравши functions.php файл у правій частині екрана.
Примітка: Завжди створюйте резервну копію сайту, перш ніж вносити зміни у файли теми. Крім того, настійно рекомендується використовувати дочірню тему, щоб запобігти перезапису змін під час оновлення батьківської теми.
Крок 2. Додайте спеціальну функцію для додавання мініатюр до RSS-каналів
в вашому functions.php файл, ви додасте функцію, яка додає мініатюру публікації до вмісту RSS-каналу. Додайте цей код у кінець functions.php Файл:
function insertThumbnailRSS($content) {
global $post;
if(has_post_thumbnail($post->ID)) {
$content = '' . get_the_post_thumbnail($post->ID) . '' . $content;
}
return $content;
}
add_filter('the_excerpt_rss', 'insertThumbnailRSS');
add_filter('the_content_feed', 'insertThumbnailRSS');
Ось що робить код:
- Команда
insertThumbnailRSS()функція перевіряє, чи допис має мініатюру. Якщо так, мініатюра додається на початку вмісту. - Команда
add_filter()функції привinsertThumbnailRSS()доthe_excerpt_rssтаthe_content_feedфільтри, які використовуються для зміни вмісту RSS-каналу.
Крок 3: Збережіть зміни
Натисніть «Оновити файл», щоб зберегти зміни.
Тепер ваші RSS-канали мають містити мініатюру допису на початку кожного вмісту допису. Ви можете перевірити це, переглянувши джерело сторінки URL-адреси каналу (зазвичай yourwebsite.com/feed/).
Важлива примітка: Модифікація functions.php файл слід виконувати обережно. Синтаксичні помилки можуть призвести до того, що ваш сайт стане недоступним. Якщо це станеться, вам потрібно буде скористатися FTP-клієнтом, щоб скасувати зміни. Якщо вам не зручно вносити ці зміни самостійно, подумайте про те, щоб найняти професійного розробника.
8. Використання короткого коду
Ви можете створити спеціальний шорткод у файлі functions.php, який отримує та відображає URL-адресу рекомендованого зображення.
Шорткоди WordPress — це спеціальні фрагменти коду, які дозволяють вам виконувати складні функції у своїх публікаціях без необхідності щоразу кодувати з нуля. Ось як ви можете створити шорткод, який виводить URL-адресу представленого зображення публікації.
Крок 1: відкрийте файл functions.php вашої теми
Команда functions.php файл, де ви можете додати власні функції для покращення функціональності вашого сайту WordPress. Ви можете отримати доступ до нього, перейшовши на інформаційну панель WordPress, потім у «Вигляд» > «Редактор тем» і, нарешті, вибравши functions.php файл у правій частині екрана.
Примітка: Завжди створюйте резервну копію сайту, перш ніж вносити зміни у файли теми. Крім того, настійно рекомендується використовувати дочірню тему, щоб запобігти перезапису змін під час оновлення батьківської теми.
Крок 2: додайте спеціальну функцію для створення короткого коду
в вашому functions.php файл, ви додасте функцію, яка створює короткий код. Додайте цей код у кінець functions.php Файл:
function featured_img_url_shortcode() {
global $post;
if(has_post_thumbnail($post->ID)) {
return get_the_post_thumbnail_url($post->ID);
} else {
return '';
}
}
add_shortcode('featured_img_url', 'featured_img_url_shortcode');
Цей код створює новий шорткод [featured_img_url], featured_img_url_shortcode() функція перевіряє, чи містить поточна публікація рекомендоване зображення, і повертає його URL-адресу. The add_shortcode() робить цю функцію доступною як короткий код.
Крок 3: Збережіть зміни
Натисніть «Оновити файл», щоб зберегти зміни.
Крок 4. Використовуйте короткий код у своїх публікаціях
Тепер ви можете використовувати [featured_img_url] короткий код у будь-якій публікації чи на сторінці, щоб відобразити URL-адресу представленого зображення. Просто вставте шорткод у редактор дописів, де має відображатися URL-адреса.
Важлива примітка: Модифікація functions.php файл слід виконувати обережно. Синтаксичні помилки можуть призвести до того, що ваш сайт стане недоступним. Якщо це станеться, вам потрібно буде скористатися FTP-клієнтом, щоб скасувати зміни. Якщо вам не зручно вносити ці зміни самостійно, подумайте про те, щоб найняти професійного розробника.
9. З бази даних
Якщо у вас є доступ до бази даних вашого веб-сайту, ви можете отримати URL-адресу безпосередньо з таблиці «wp_postmeta».
Доступ до URL-адреси представленого зображення безпосередньо з бази даних WordPress передбачає взаємодію з двома таблицями: wp_postmeta та wp_posts. Перший містить метадані про дописи, а другий зберігає самі дописи.
Ось кроки для отримання URL-адреси представленого зображення з бази даних WordPress:
Крок 1. Отримайте доступ до своєї бази даних WordPress
Отримайте доступ до своєї бази даних WordPress за допомогою інструменту керування базою даних, як-от phpMyAdmin, який зазвичай надається веб-хостингами на панелі керування. Переконайтеся, що у вас є необхідні дозволи для доступу та запитів до бази даних.
Крок 2: Зрозумійте структуру бази даних
У WordPress зв’язок між публікацією та її представленим зображенням зберігається в wp_postmeta таблиці. Файл meta_key “_thumbnail_id” у wp_postmeta Таблиця містить ідентифікатор допису для представленого зображення для кожного допису. The wp_posts Таблиця містить усі дані для публікацій, сторінок, версій і медіафайлів. Стовпець GUID в wp_posts містить URL для медіафайлів.
Крок 3. Зробіть запит до бази даних
Вам потрібно запустити SQL-запит, щоб приєднатися до wp_postmeta та wp_posts таблиці, щоб отримати URL-адресу представленого зображення. Припустімо, що ви хочете отримати URL-адресу публікації з ID = 1, ви можете використати наступний SQL-запит:
SELECT p.guid
FROM wp_postmeta AS pm
INNER JOIN wp_posts AS p ON pm.meta_value = p.ID
WHERE pm.post_id = 1 AND pm.meta_key = '_thumbnail_id';
Замініть «1» ідентифікатором публікації, URL-адресу представленого зображення якої ви хочете отримати.
Цей SQL-запит повертає URL-адресу рекомендованого зображення для публікації з ідентифікатором, який ви вказали.
Примітка: Рекомендується створити резервну копію бази даних перед виконанням будь-яких запитів, особливо якщо ви новачок у SQL або phpMyAdmin. Хоча запит, наданий тут, призначений для читання даних і не змінює базу даних, все ж добре робити резервні копії регулярно.
Будь ласка, також зауважте, що прямі операції з базою даних слід виконувати обережно і, як правило, є крайнім заходом, особливо коли доступні безпечніші та простіші методи, як-от використання функцій і хуків WordPress.
10. Огляньте елемент
Це проста функція браузера, за допомогою якої можна отримати URL-адресу будь-якого зображення на вашому сайті, включно з рекомендованими зображеннями. Просто клацніть зображення правою кнопкою миші та виберіть «Перевірити елемент», щоб побачити URL-адресу зображення в HTML.
Функція «Перевірити елемент» є частиною Інструментів розробника, вбудованих у більшість сучасних веб-браузерів, включаючи Google Chrome, Mozilla Firefox і Safari. Це дозволяє переглядати базовий HTML і CSS веб-сторінки та взаємодіяти з ними.
Ось кроки, щоб отримати URL-адресу пропонованого зображення за допомогою «Перевірити елемент»:
Крок 1: перейдіть до публікації
Відкрийте веб-браузер і перейдіть до публікації, URL-адресу представленого зображення якої ви хочете отримати.
Крок 2: Відкрийте інструмент перевірки елемента
Клацніть правою кнопкою миші на представленому зображенні та виберіть у контекстному меню «Перевірити» або «Перевірити елемент». Відкриється панель Інструментів розробника з виділеним елементом HTML, що відповідає представленому зображенню.
Крок 3. Знайдіть URL-адресу в HTML
На панелі «Інструменти розробника» ви побачите HTML-код представленого зображення. Зазвичай це img тег, який має a src атрибут, що містить URL-адресу зображення.
Код може виглядати приблизно так:
<img src="https://yourwebsite.com/wp-content/uploads/2023/07/featured-image.jpg" alt="Featured Image Description">
У цьому випадку URL-адреса представленого зображення така: https://yourwebsite.com/wp-content/uploads/2023/07/featured-image.jpg
Крок 4. Скопіюйте URL-адресу
Клацніть правою кнопкою миші на URL-адресі та виберіть «Копіювати» в контекстному меню. Тепер ви можете вставити URL-адресу будь-де.
Примітка: Хоча інструмент «Перевірити елемент» надає цінну інформацію про структуру веб-сторінки, він дає лише знімок поточного стану сторінки. Будь-які зміни, які ви вносите за допомогою «Inspect Element», є локальними для вашого веб-переглядача та не впливають на активний веб-сайт. Також пам’ятайте, що ви повинні мати необхідні права та дозволи на використання зображень, до яких ви маєте доступ.
Висновок
Отримання URL-адреси рекомендованого зображення в WordPress спочатку може здатися складним завданням, особливо через безліч способів, як це зробити. Проте кожен метод має свої унікальні переваги та випадки використання. Незалежно від того, чи є ви досвідченим розробником, який хоче зануритися в WordPress REST API, чи власником сайту, якому просто потрібна швидка URL-адреса для спільного використання в соціальних мережах, для вас є рішення.
Ми досліджували різні методи, від простоти інструменту «Перевірити елемент» до більш технічних підходів із використанням коду PHP і прямих запитів до бази даних. Хоча деякі методи вимагають глибшого розуміння внутрішньої роботи WordPress, інші можна реалізувати без написання жодного рядка коду.
Пам’ятайте, завжди переконайтеся, що ви дотримуєтеся найкращих практик, коли змінюєте код або базу даних свого сайту WordPress, включаючи регулярне резервне копіювання та роботу в дочірній темі. Це забезпечить безпеку вашого сайту, поки ви досліджуєте ці функції.
Ми сподіваємося, що цей посібник був корисним у ваших пошуках отримання URL-адрес рекомендованих зображень у WordPress. Коли ви навчитеся працювати з цими методами, ви зрозумієте, що вони є лише верхівкою айсберга з точки зору того, чого ви можете досягти за допомогою WordPress. Тож продовжуйте досліджувати можливості!