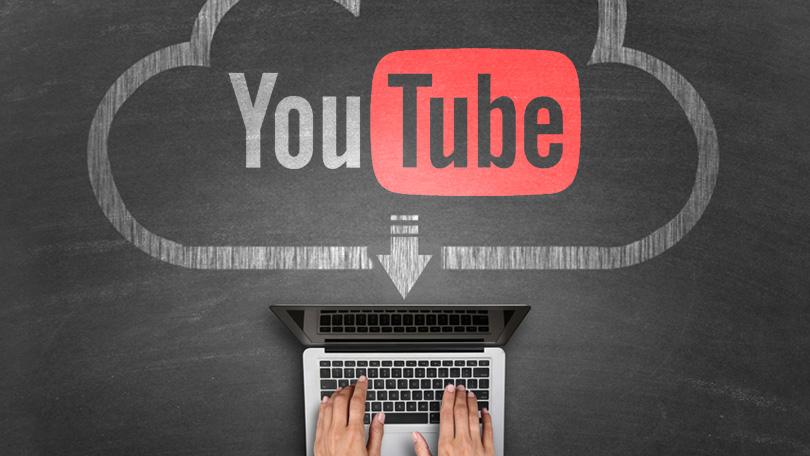您是否希望能够存储您最喜爱的 YouTube 视频的副本,以便无需联网即可观看它们?您可能知道 YouTube 本身不允许您“下载”其任何视频,但有一些方法可以绕过该限制。
复制任何 YouTube 视频的最有效方法就是直接从屏幕上录制它们。为此,您需要一个屏幕录像机,这就是您想要使用 Movavi Screen Recorder 的原因。
出乎你的意料,它真的很容易学 如何复制 YouTube 视频 使用 Movavi 屏幕录像机。基本上,您需要做的就是对其进行设置,以便它记录屏幕上正在播放视频的部分,以及来自扬声器的音频(即视频的音频)。
如果您想了解更具体的信息,请先打开 YouTube 视频,然后启动 Movavi Screen Recorder。执行此操作后,您将能够通过单击并拖动鼠标光标在要记录的区域上绘制一个框架来定义捕获区域。另一种方法是单击任意位置,然后展开界面“捕获区域”部分下的列表以选择预设。

无论如何,您稍后都可以调整框架以对其进行细化,使其尽可能准确地包含 YouTube 视频。一旦您满意,您可以通过确保“系统音频”图标突出显示或单击它一次来检查 Movavi Screen Recorder 是否设置为从扬声器录制音频。
设置捕获区域和音频源后,您可以随时按“REC”开始录音,或单击“闹钟”图标,通过设置特定持续时间的计时器来自动录音。当您单击“REC”时,您应该在 3 秒内播放 YouTube 视频,因为这是 Movavi Screen Recorder 开始录制之前的延迟长度。
YouTube 视频结束后,您可以按“停止”,或者如果您设置了计时器,Movavi Screen Recorder 会自动停止它。然后它会显示一个预览窗口,以便您可以检查录制的视频,同时它会自动将其保存为 MKV 视频文件。
在预览窗口中,您可以修剪掉任何多余的素材,然后单击“另存为”保存任何更改 - 或以不同的格式保存视频。请记住,您可能还想探索 Movavi Screen Recorder 中的其他功能,特别是如果您想调整帧速率、声音级别或将其设置为捕获键盘和鼠标操作。
因为在这里复制 YouTube 视频是多么容易 时尚领域,您应该能够快速设置 Movavi Screen Recorder 并开始录制。事实上,一旦你第一次尝试,你会发现你随后可以做得更快,因为你知道会发生什么。