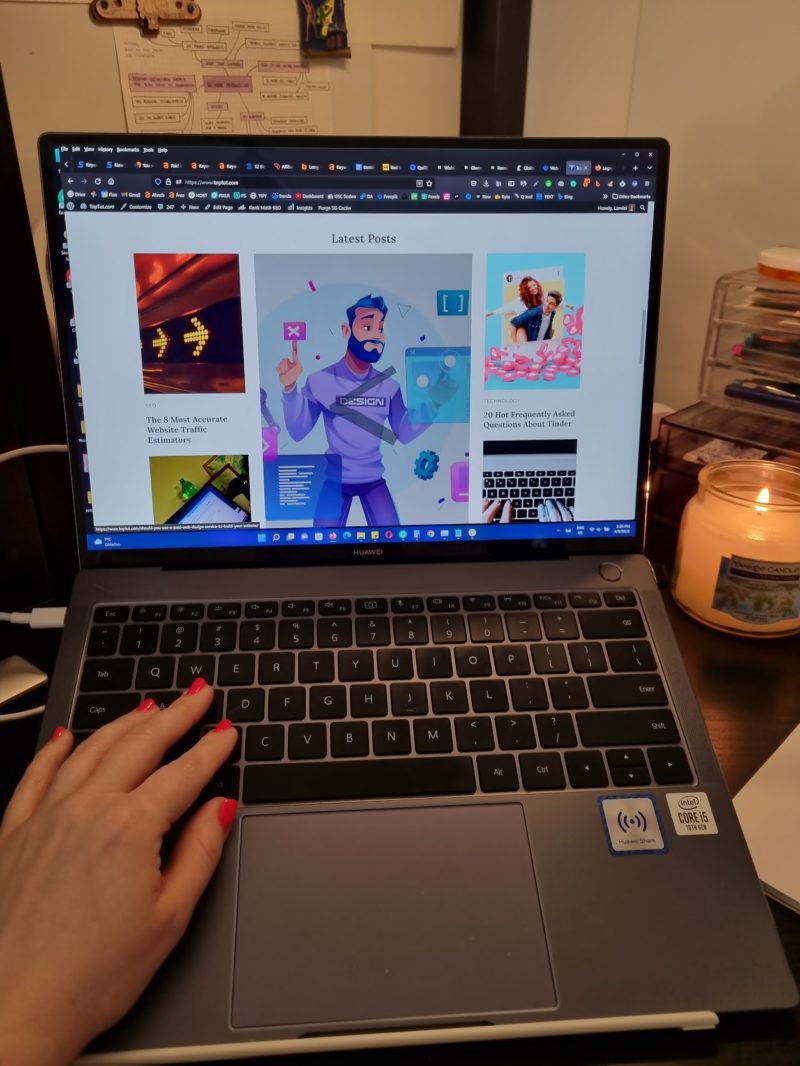Featured images, also known as post thumbnails, are an essential aspect of website design and user experience on WordPress. They can help catch a visitor’s attention and make your site more visually appealing. Here are 10 ways to get a featured image URL in WordPress:
1. WordPress Post Editor
When you’re editing a post or a page, you can upload a featured image directly from the WordPress editor. After uploading, click on the image, and you’ll find the URL in the details pane.
Duh!
2. Using Custom Fields:
WordPress has a built-in feature called custom fields, which can be used to obtain the URL of a featured image. Once you add a featured image, WordPress automatically generates the _thumbnail_id custom field. You can then use this ID to retrieve the URL.
To retrieve the URL of a featured image using custom fields in WordPress, you’ll have to interact with WordPress’s custom fields feature. Custom fields are a form of meta-data that allow you to store arbitrary information with each WordPress post.
To achieve this, follow the steps below:
Step 1: Enable Custom Fields The Custom Fields option is not always visible by default in the WordPress post editor. You need to enable it first:
- In your WordPress dashboard, go to ‘Posts’ and open any existing post or create a new one.
- In the top-right corner of the page, click on the three-dot menu (options menu) and then click ‘Preferences’.
- In the Preferences pop-up window, click on ‘Panels’ in the sidebar.
- Toggle the ‘Custom Fields’ option to enable it. Now, you should be able to see the Custom Fields panel under your post content area.
Step 2: Add or Find the Featured Image Next, you’ll need to add a featured image to the post:
- In the right-hand sidebar under ‘Post’ settings, find the ‘Featured Image’ section.
- Click ‘Set featured image’ and choose an image from the Media Library or upload a new one.
Step 3: Obtain the Custom Field ID After setting the featured image, WordPress automatically generates a meta key named _thumbnail_id in the Custom Fields panel. This key will have a value associated with it, which is the ID of the image you just set as the featured image.
Step 4: Retrieve the URL of the Featured Image Now, you can retrieve the URL of the featured image using the _thumbnail_id. Here’s a snippet of PHP code that does this:
$thumbnail_id = get_post_meta( get_the_ID(), '_thumbnail_id', true );
$image_url = wp_get_attachment_url( $thumbnail_id );
echo $image_url;
This code first retrieves the ID of the thumbnail using the get_post_meta() function, then it uses this ID with the wp_get_attachment_url() function to retrieve the URL of the image. get_the_ID() is a WordPress function that retrieves the ID of the current post in The Loop.
You can use this code in your WordPress template files where you want to display the featured image URL. Remember, modifying WordPress template files requires knowledge of PHP and understanding of how WordPress themes work. Always make a backup of your site before making such changes.
3. Using the Media Library
You can directly upload images to the Media Library in WordPress. After uploading, click on the image and copy the file URL found on the right side of the screen.
4. PHP Code
If you’re comfortable with coding, you can use WordPress’s built-in function, wp_get_attachment_url(). Simply pass the ID of the image to this function to get the URL.
Using PHP code to fetch the URL of a featured image involves interacting with WordPress’s built-in functions. Here are the steps to do this:
Step 1: Find the Place in Your Theme Files
You need to find the appropriate place in your theme files where you want the featured image URL to be output. This might be within The Loop in your theme’s index.php, single.php, page.php, or any other template file that is appropriate for your needs.
Step 2: Insert the PHP Code
In the appropriate place within The Loop, insert the following PHP code:
if ( has_post_thumbnail() ) { // check if the post has a featured image
$featured_img_url = get_the_post_thumbnail_url(get_the_ID(),'full');
echo $featured_img_url;
}
This code checks if the post has a featured image. If it does, it uses the get_the_post_thumbnail_url() function to retrieve the URL of the featured image. get_the_ID() is used to fetch the ID of the current post, and 'full' is used to specify that we want the URL of the full-size image. If you want a different size, you can replace 'full' with 'thumbnail', 'medium', 'medium_large', or 'large'.
The echo statement will output (print) the URL at the location where the code is inserted.
Important Note: Before modifying your theme files, it’s recommended to create a child theme. A child theme inherits the look and functionality of another theme, called the parent theme. If you directly edit a theme and it gets updated by the theme developer, your changes will be lost. By using a child theme, you can ensure that your modifications are preserved.
Also, remember to backup your site before making any code changes. It’s good practice to have a recent backup to restore if anything goes wrong. Additionally, these changes require a basic understanding of PHP and WordPress theme structure. If you’re not comfortable making these changes yourself, you might consider hiring a professional developer.
5. Using a Plugin
Plugins such as ‘FileBird – WordPress Media Library Folders’ or ‘Real Media Library’ can help manage your media files efficiently and provide easy access to file URLs.
Here are some WordPress plugins that can help you manage your media files efficiently and provide easy access to file URLs:
| Plugin Name | Description | Link |
|---|---|---|
| FileBird – WordPress Media Library Folders | FileBird is a popular media library management plugin. It allows you to organize your media files into folders and subfolders. You can easily manage, upload, and order files across all folders. It also provides a feature to directly get the URL of the uploaded files. | FileBird |
| Real Media Library | Real Media Library is another great plugin that helps you manage your media files. It offers a drag-and-drop interface to organize your files into folders and collections. It also integrates with popular page builders and e-commerce plugins, making selecting and inserting media files easier. | Real Media Library |
| WP Media Folder | The Media Library Assistant provides several enhancements for managing your media library. It provides a more robust interface for managing media taxonomies (categories and tags), and it offers shortcodes that can be used to display media and related information on your site. | WP Media Folder |
| Enhanced Media Library | This plugin is a robust media management tool that offers the ability to categorize and tag your media files. It also allows for easy filtering and searching of your media, making it simpler to find the URL of your files. | Enhanced Media Library |
| Media Library Assistant | The Media Library Assistant provides several enhancements for managing your media library. It provides a more robust interface for managing the media taxonomies (categories and tags), and it offers shortcodes that can be used to display media and related information on your site. | Media Library Assistant |
Always remember to check plugin compatibility with your current version of WordPress and ensure the plugin is well supported and regularly updated. It’s also a good idea to backup your site before installing a new plugin.
6. The REST API
WordPress’s REST API includes endpoints for retrieving media. You can use this to get the URL of a featured image. Remember, you’ll need the ID of the image to retrieve its URL.
The WordPress REST API is a powerful tool that allows developers to interact with sites remotely by sending and receiving JSON (JavaScript Object Notation) objects. Here are steps on how to use the WordPress REST API to get the URL of a featured image:
Step 1: Enable the REST API
The REST API is enabled by default on all WordPress sites as of version 4.7. If your site is on an older version, consider updating WordPress, or you can manually enable the REST API by installing the WP REST API plugin.
Step 2: Determine the ID of the Post
You need the ID of the post to access its data through the REST API. You can typically find this ID in your WordPress admin dashboard when you’re editing the post (it’s displayed in the URL).
Step 3: Use the REST API Endpoint
WordPress creates a specific URL (endpoint) for each post that allows you to interact with it via the REST API. The standard format is https://yourwebsite.com/wp-json/wp/v2/posts/POST_ID, where yourwebsite.com is your site’s domain and POST_ID is the ID of the post.
To get the URL of the featured image, append ?_embed to the URL. This instructs the REST API to include embedded post data, which includes featured image data. The URL should now look like this: https://yourwebsite.com/wp-json/wp/v2/posts/POST_ID?_embed.
Step 4: Access the Featured Image URL
You can access this URL in a web browser to see the JSON data. The URL of the featured image is located under _embedded -> wp:featuredmedia -> 0 -> media_details -> sizes -> full -> source_url.
If you’re using a programming language like JavaScript or Python, you can use the fetch() function or an HTTP library like axios or requests to retrieve the data.
Please Note:
If your WordPress site has a different permalink structure or if you have custom settings, the REST API endpoint URL structure may be different.
Also, the process described here is for public posts. If the post is private, you’ll need authentication to access its data.
Lastly, you should be comfortable working with JSON data and have a basic understanding of HTTP requests before using the REST API. If you’re not familiar with these concepts, there are numerous resources available online to help you learn.
7. Post Thumbnails in RSS Feeds
By default, WordPress doesn’t include post thumbnails in RSS feeds. However, you can use plugins like ‘Featured Images in RSS & Mailchimp Email’ to add featured images to your RSS feeds.
Adding post thumbnails to your WordPress RSS feeds involves the use of WordPress’s built-in hook and filter system. Here’s how you can do it:
Step 1: Open Your Theme’s functions.php File
The functions.php file is where you can add your own functions to modify the functionality of your WordPress site. You can access it by going to your WordPress dashboard, then to ‘Appearance’ > ‘Theme Editor’, and finally selecting the functions.php file on the right side of the screen.
Note: Always backup your site before making changes to the theme files. Additionally, using a child theme is highly recommended to prevent your changes from being overwritten when the parent theme is updated.
Step 2: Add a Custom Function to Add Thumbnails to RSS Feeds
In your functions.php file, you’ll add a function that adds the post thumbnail to the RSS feed content. Add this code to the end of the functions.php file:
function insertThumbnailRSS($content) {
global $post;
if(has_post_thumbnail($post->ID)) {
$content = '' . get_the_post_thumbnail($post->ID) . '' . $content;
}
return $content;
}
add_filter('the_excerpt_rss', 'insertThumbnailRSS');
add_filter('the_content_feed', 'insertThumbnailRSS');
Here’s what the code does:
- The
insertThumbnailRSS()function checks if the post has a thumbnail. If it does, it adds the thumbnail at the beginning of the content. - The
add_filter()functions attachinsertThumbnailRSS()to thethe_excerpt_rssandthe_content_feedfilters, which are used to modify the content of the RSS feed.
Step 3: Save Your Changes
Click ‘Update File’ to save your changes.
Now, your RSS feeds should include the post thumbnail at the beginning of each post content. You can check this by viewing the page source of your feed URL (usually yourwebsite.com/feed/).
Important Note: Modifying the functions.php file should be done with care. Syntax errors can lead to your website becoming inaccessible. If this happens, you’ll need to use an FTP client to revert the changes. If you’re not comfortable making these changes yourself, consider hiring a professional developer.
8. Using a Shortcode
You can create a custom shortcode in your functions.php file that retrieves and displays the featured image URL.
WordPress shortcodes are specific code snippets that allow you to do complex functions inside your posts without having to code from scratch every time. Here is how you can create a shortcode that outputs the URL of the featured image of a post.
Step 1: Open Your Theme’s functions.php File
The functions.php file is where you can add your own functions to enhance the functionality of your WordPress site. You can access it by going to your WordPress dashboard, then to ‘Appearance’ > ‘Theme Editor’, and finally selecting the functions.php file on the right side of the screen.
Note: Always backup your site before making changes to the theme files. Also, it’s highly recommended to use a child theme to prevent your changes from being overwritten when the parent theme is updated.
Step 2: Add a Custom Function to Create the Shortcode
In your functions.php file, you’ll add a function that creates the shortcode. Add this code to the end of the functions.php file:
function featured_img_url_shortcode() {
global $post;
if(has_post_thumbnail($post->ID)) {
return get_the_post_thumbnail_url($post->ID);
} else {
return '';
}
}
add_shortcode('featured_img_url', 'featured_img_url_shortcode');
This code creates a new shortcode [featured_img_url]. The featured_img_url_shortcode() function checks if the current post has a featured image and returns its URL. The add_shortcode() function makes this function available as a shortcode.
Step 3: Save Your Changes
Click ‘Update File’ to save your changes.
Step 4: Use the Shortcode in Your Posts
You can now use the [featured_img_url] shortcode in any post or page to display the URL of the featured image. Just paste the shortcode into your post editor where you want the URL to appear.
Important Note: Modifying the functions.php file should be done with care. Syntax errors can lead to your website becoming inaccessible. If this happens, you’ll need to use an FTP client to revert the changes. If you’re not comfortable making these changes yourself, consider hiring a professional developer.
9. From the Database
If you have access to your website’s database, you can directly get the URL from the ‘wp_postmeta’ table.
Accessing the URL of a featured image directly from the WordPress database involves interacting with two tables: wp_postmeta and wp_posts. The former contains metadata about the posts, while the latter stores the posts themselves.
Here are the steps to retrieve the URL of a featured image from the WordPress database:
Step 1: Access Your WordPress Database
Access your WordPress database using a database management tool like phpMyAdmin, which is commonly provided by web hosts in their control panel. Ensure you have the necessary permissions to access and query the database.
Step 2: Understand the Database Structure
In WordPress, the relationship between a post and its featured image is stored in the wp_postmeta table. The meta_key “_thumbnail_id” in the wp_postmeta table holds the post ID of the featured image for each post. The wp_posts table holds all the data for posts, pages, revisions, and media files. The GUID column in wp_posts contains the URL for media files.
Step 3: Query the Database
You need to run a SQL query to join the wp_postmeta and wp_posts tables to get the URL of the featured image. Suppose you want to get the URL for the post with ID = 1, you can use the following SQL query:
SELECT p.guid
FROM wp_postmeta AS pm
INNER JOIN wp_posts AS p ON pm.meta_value = p.ID
WHERE pm.post_id = 1 AND pm.meta_key = '_thumbnail_id';
Replace “1” with the ID of the post whose featured image URL you want to retrieve.
This SQL query returns the URL of the featured image for the post with the ID you specified.
Note: It’s recommended to back up your database before running any queries, especially if you’re new to SQL or phpMyAdmin. While the query provided here is for reading data and does not modify the database, it’s still good practice to make backups regularly.
Please also note that direct database operations should be done with care and are typically the last resort, especially when safer and easier methods are available, like using WordPress functions and hooks.
10. Inspect Element
This is a simple browser feature that can be used to get the URL of any image on your site, including featured images. Simply right-click on the image and select ‘Inspect Element’ to see the image URL in the HTML.
The “Inspect Element” feature is a part of Developer Tools built into most modern web browsers, including Google Chrome, Mozilla Firefox, and Safari. It allows you to view and interact with the underlying HTML and CSS of a web page.
Here are the steps to get a featured image URL using “Inspect Element”:
Step 1: Navigate to the Post
Open your web browser and navigate to the post whose featured image URL you want to retrieve.
Step 2: Open the Inspect Element Tool
Right-click on the featured image and select “Inspect” or “Inspect Element” from the context menu. This will open the Developer Tools panel, with the HTML element corresponding to the featured image highlighted.
Step 3: Locate the URL in the HTML
In the Developer Tools panel, you will see the HTML for the featured image. It’s usually an img tag, which has a src attribute containing the URL of the image.
The code may look something like this:
<img src="https://yourwebsite.com/wp-content/uploads/2023/07/featured-image.jpg" alt="Featured Image Description">
In this case, the URL of the featured image is: https://yourwebsite.com/wp-content/uploads/2023/07/featured-image.jpg
Step 4: Copy the URL
Right-click on the URL, and select “Copy” from the context menu. You can now paste the URL wherever you need it.
Note: While the “Inspect Element” tool provides valuable insight into the structure of a webpage, it only gives a snapshot of the page’s current state. Any changes you make using “Inspect Element” are local to your browser and do not affect the live website. Also, remember that you should have the necessary rights and permissions to use the images you’re accessing.
Conclusion
Getting the featured image URL in WordPress may seem challenging at first, especially with the multitude of ways you can accomplish it. However, each method has its own unique benefits and use cases. Whether you’re a seasoned developer looking to dive into the WordPress REST API, or a site owner who just needs a quick URL for social media sharing, there’s a solution out there for you.
We’ve explored various methods, from the simplicity of the “Inspect Element” tool to the more technical approaches involving PHP code and direct database queries. While some methods require a deeper understanding of WordPress’s inner workings, others can be implemented without writing a single line of code.
Remember, always ensure you’re following best practices when modifying your WordPress site’s code or database, including making regular backups and working within a child theme. This will keep your site safe while you explore these functionalities.
We hope this guide has been beneficial in your quest to retrieve featured image URLs in WordPress. As you become more comfortable with these methods, you’ll discover they are just the tip of the iceberg in terms of what you can accomplish with WordPress. So go forth and continue exploring the possibilities!