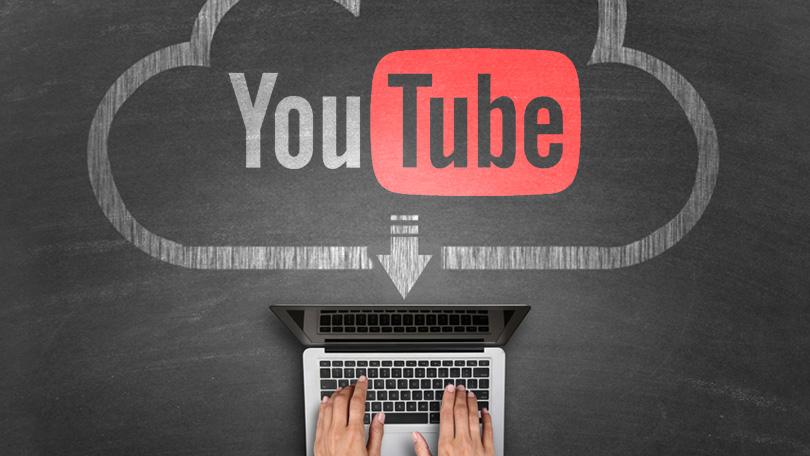Θα θέλατε να μπορείτε να αποθηκεύσετε ένα αντίγραφο των αγαπημένων σας βίντεο στο YouTube, ώστε να μπορείτε να τα παρακολουθείτε χωρίς να είστε συνδεδεμένοι; Όπως πιθανότατα γνωρίζετε, το YouTube δεν σας επιτρέπει να «κατεβάσετε» κανένα από τα βίντεό του από μόνο του, αλλά υπάρχουν τρόποι να παρακάμψετε αυτόν τον περιορισμό.
Ο μόνος πιο αποτελεσματικός τρόπος για να αντιγράψετε οποιοδήποτε βίντεο YouTube είναι ουσιαστικά η εγγραφή τους απευθείας από την οθόνη σας. Για να το κάνετε αυτό, θα χρειαστείτε μια συσκευή εγγραφής οθόνης, γι' αυτό θα θέλετε να χρησιμοποιήσετε το Movavi Screen Recorder.
Σε αντίθεση με αυτό που μπορεί να περιμένετε, είναι πραγματικά εύκολο να το μάθετε πώς να αντιγράψετε βίντεο στο YouTube χρησιμοποιώντας το Movavi Screen Recorder. Βασικά, το μόνο που χρειάζεται να κάνετε είναι να το ρυθμίσετε έτσι ώστε να καταγράφει το μέρος της οθόνης σας όπου αναπαράγεται το βίντεο, μαζί με τον ήχο από τα ηχεία σας (δηλαδή τον ήχο του βίντεο).
Αν θέλετε να γίνετε πιο συγκεκριμένοι, ξεκινήστε ανοίγοντας το βίντεο του YouTube και στη συνέχεια εκκινήστε το Movavi Screen Recorder. Όταν το κάνετε, θα μπορείτε να ορίσετε την περιοχή λήψης κάνοντας κλικ και σύροντας τον κέρσορα του ποντικιού για να σχεδιάσετε κυριολεκτικά ένα πλαίσιο πάνω από την περιοχή που θέλετε να καταγράψετε. Ο άλλος τρόπος για να το κάνετε είναι να κάνετε κλικ οπουδήποτε και, στη συνέχεια, να επεκτείνετε τη λίστα στην ενότητα «Περιοχή λήψης» της διεπαφής για να επιλέξετε μια προεπιλογή.

Σε κάθε περίπτωση, θα μπορείτε να προσαρμόσετε το πλαίσιο αργότερα για να το βελτιώσετε έτσι ώστε να περικλείει το βίντεο YouTube όσο το δυνατόν ακριβέστερα. Μόλις είστε ικανοποιημένοι, μπορείτε να ελέγξετε ότι το Movavi Screen Recorder έχει ρυθμιστεί για εγγραφή ήχου από τα ηχεία σας, βεβαιώνοντας ότι το εικονίδιο 'System Audio' είναι επισημασμένο ή κάνοντας κλικ σε αυτό μια φορά διαφορετικά.
Έχοντας ρυθμίσει την περιοχή λήψης και την πηγή ήχου, μπορείτε να ξεκινήσετε την εγγραφή ανά πάσα στιγμή πατώντας 'REC' ή κάντε κλικ στο εικονίδιο 'ξυπνητήρι' για να αυτοματοποιήσετε την εγγραφή ρυθμίζοντας ένα χρονόμετρο για μια συγκεκριμένη διάρκεια. Όταν κάνετε κλικ στο 'REC', θα πρέπει να αναπαράγετε το βίντεο YouTube εντός 3 δευτερολέπτων, καθώς αυτή είναι η διάρκεια της καθυστέρησης πριν ξεκινήσει η εγγραφή του Movavi Screen Recorder.
Μετά την ολοκλήρωση του βίντεο YouTube, μπορείτε να πατήσετε "Διακοπή" ή αν ρυθμίσετε ένα χρονόμετρο, το Movavi Screen Recorder θα το σταματήσει αυτόματα. Στη συνέχεια θα εμφανίσει ένα παράθυρο προεπισκόπησης για να μπορείτε να ελέγξετε το βίντεο που εγγράφηκε και ταυτόχρονα θα το αποθηκεύσει αυτόματα ως αρχείο βίντεο MKV.
Στο παράθυρο προεπισκόπησης, μπορείτε να περικόψετε τυχόν υπερβολικά πλάνα και, στη συνέχεια, κάντε κλικ στην επιλογή "Αποθήκευση ως" για να αποθηκεύσετε τυχόν αλλαγές – ή να αποθηκεύσετε το βίντεο σε διαφορετική μορφή. Λάβετε υπόψη ότι υπάρχουν και άλλες δυνατότητες που μπορεί να θέλετε να εξερευνήσετε στο Movavi Screen Recorder, ιδιαίτερα εάν θέλετε να προσαρμόσετε τον ρυθμό καρέ, τα επίπεδα ήχου ή να το ρυθμίσετε ώστε να καταγράφει ενέργειες από το πληκτρολόγιο και το ποντίκι.
Λόγω του πόσο εύκολο είναι να αντιγράψετε βίντεο YouTube σε αυτό μόδα, θα πρέπει να μπορείτε να ρυθμίσετε το Movavi Screen Recorder και να ξεκινήσετε την εγγραφή πολύ γρήγορα. Στην πραγματικότητα, μόλις το δοκιμάσετε για πρώτη φορά, θα διαπιστώσετε ότι στη συνέχεια μπορείτε να το κάνετε πολύ πιο γρήγορα, καθώς θα ξέρετε τι να περιμένετε.