The Personal Hotspot feature on your iPhone can be a real lifesaver, especially when you need to access the internet on your other devices while on the go. But, as with any technology, it’s not immune to issues. In this guide, we will dive into some common problems iPhone users might encounter with their Personal Hotspots and provide solutions to get you back online smoothly.
Checking the Basics
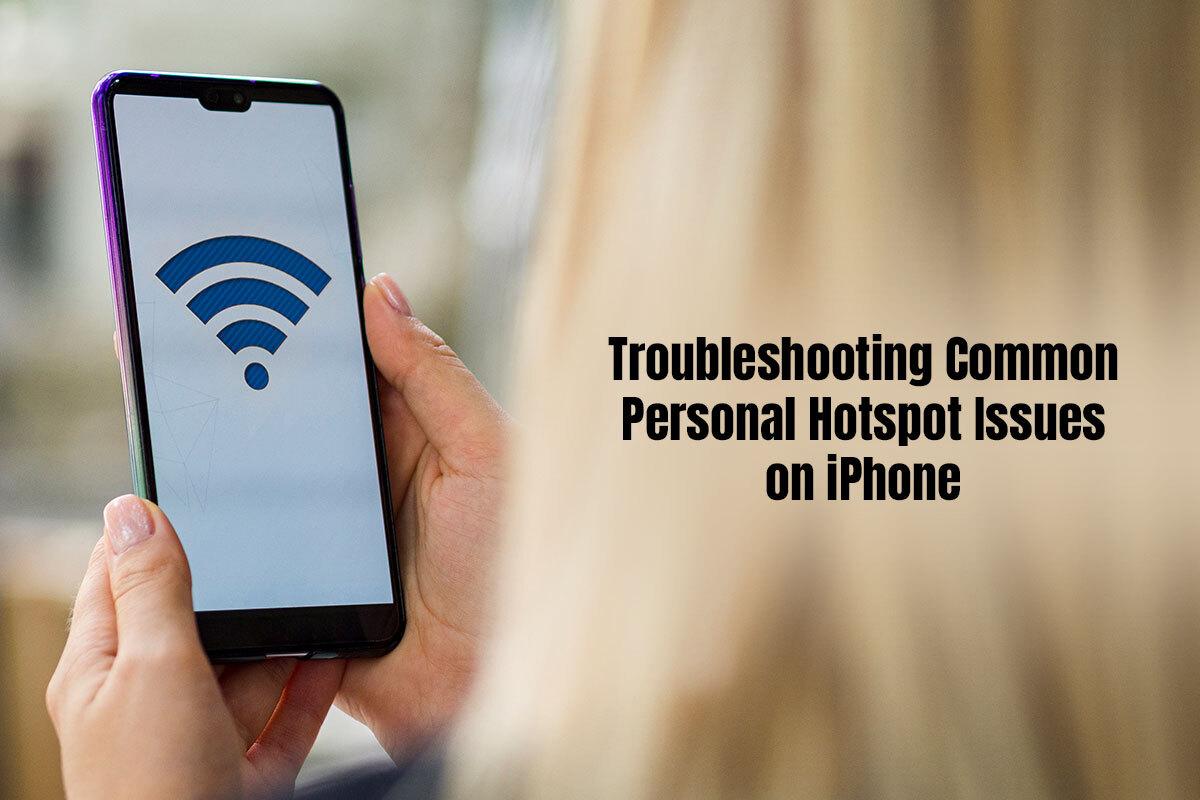
Ensure Cellular Data and Wi-Fi are Enabled
Before we get into the nitty-gritty of troubleshooting, let’s start with the basics. You’d be surprised how often a simple oversight can cause problems. Make sure your iPhone’s Cellular Data and Wi-Fi are both turned on. To do this, go to “Settings” > “Cellular” and ensure that Cellular Data is toggled on. Next, navigate to “Settings” > “Wi-Fi” and make sure Wi-Fi is also switched on.
Verify Cellular Data Connection
Sometimes, the issue may not be with your Personal Hotspot but with your cellular data connection itself. Take a glance at the signal bars in the top-left corner of your screen. Is the signal strong and healthy? If not, you might need to change your location or reach out to your carrier for assistance.
Personal Hotspot Setup
Ensure Personal Hotspot is Enabled
To share your iPhone’s internet connection with other devices, you can learn how to create a hotspot on your iPhone by enabling the Personal Hotspot feature. It’s a straightforward process. Just go to “Settings” > “Personal Hotspot” and toggle it on. If it’s already on, consider turning it off and then back on to refresh the settings.
Reset Network Settings
If your Personal Hotspot stubbornly refuses to cooperate, resetting your network settings might do the trick. This can help resolve any underlying configuration issues. Head to “Settings” > “General” > “Reset” > “Reset Network Settings.” Be prepared, though, because this will wipe all network-related settings, including Wi-Fi and Bluetooth connections. You’ll need to re-enter passwords.
Password and Connectivity Issues
Check the Wi-Fi Password
When you connect to your iPhone’s Personal Hotspot, it’s vital to enter the correct Wi-Fi password. You can find this password in the Personal Hotspot settings under “Wi-Fi Password.” If you can’t remember it or suspect it’s wrong, you can also change it from there.
Disconnect and Reconnect
Sometimes, even the best devices experience connection hiccups. If your device seems to be struggling to connect to the Personal Hotspot, don’t panic. Simply disconnect and then reconnect it. Often, this straightforward action can resolve minor issues.
Device-Specific Troubleshooting
iPhone Not Recognizing Hotspot
If your iPhone itself is having trouble recognizing its own Personal Hotspot, don’t fret. A quick restart can often clear out any temporary glitches. Just press and hold the power button until you see the slider to power off. Once it’s off, turn it back on.
Check for iOS Updates
Outdated iOS software can sometimes lead to compatibility problems. Ensure that your iPhone is running the latest iOS version. Navigate to “Settings” > “General” > “Software Update” to check for updates and install any that are available.
Battery and Data Limitations
Battery Drain
Using the Personal Hotspot can be a battery drain. If your iPhone’s battery is running low, it might automatically disable the Personal Hotspot to conserve power. Simply charge your iPhone to ensure it has enough juice to provide a reliable hotspot connection.
Data Limit Exceeded
Many carriers impose data limits for Personal Hotspot usage. If you’ve gone over your data limit, your carrier may slow down your connection or charge you extra fees. To avoid this, keep an eye on your data usage by checking with your carrier to ensure you’re within your plan’s limits.
Advanced Troubleshooting
When you’ve gone through the initial troubleshooting steps and your Personal Hotspot still isn’t cooperating, it’s time to dig a bit deeper. Here are some advanced troubleshooting techniques to consider:
Reset Personal Hotspot Settings
If you’ve diligently followed the previous steps and your Personal Hotspot remains stubbornly unresponsive, you might want to consider resetting the Personal Hotspot settings. Here’s how you can do it:
- Open your iPhone’s settings.
- Scroll down and select “General.”
- Scroll down again and tap on “Reset.”
- Choose “Reset All Settings.”
A word of caution, though – this step will reset all of your iPhone’s settings to their default levels. So, be prepared to reconfigure other preferences as well.
Forget and Re-add Wi-Fi Network
Sometimes, it’s not your Personal Hotspot that’s the problem but the device trying to connect to it. You can attempt to resolve this by forgetting the Wi-Fi network on the device and then re-adding it. This can clear up connectivity issues that may stem from incorrect network information stored on the device.
Network Carrier Assistance
If you’ve exhausted all the troubleshooting steps and your Personal Hotspot still refuses to play nice, it might be time to reach out to your network carrier for assistance. They can help with carrier-specific issues, such as provisioning your device for hotspot use or addressing account-related problems.
Check Your Data Plan
Before contacting your carrier, it’s wise to double-check whether your data plan includes Personal Hotspot usage. Some older or budget plans may not support this feature, so it’s crucial to confirm that your plan allows for data sharing via a Personal Hotspot.
Wi-Fi and Bluetooth Interference
Interference issues can sometimes throw a wrench into your Personal Hotspot’s performance. Here are a couple of steps to address this:
Disable Nearby Bluetooth Devices
Bluetooth devices can occasionally interfere with Wi-Fi connections. If you’re experiencing connectivity problems, try temporarily turning off nearby Bluetooth devices to see if that improves your Personal Hotspot’s performance.
Change Wi-Fi Channel
In crowded Wi-Fi environments like bustling coffee shops or airports, interference from other Wi-Fi networks can be a real headache. To potentially reduce interference, you can change the Wi-Fi channel on your Personal Hotspot:
- Go to your iPhone’s settings.
- Find and select “Personal Hotspot.”
- Tap “Wi-Fi Password.”
- Look for the option to change the “Channel.”
Security and Privacy
Ensuring the security and privacy of your Personal Hotspot is paramount. Here’s what you can do:
Enable Password Protection
Always enable password protection for your Personal Hotspot. This simple step prevents unauthorized users from connecting to your hotspot without your permission. You can easily set or change your password in the “Personal Hotspot” settings.
Avoid Public Hotspots
While it might be tempting to connect to public Wi-Fi networks, it’s essential to exercise caution. These networks may not be secure, putting your data at risk. Whenever possible, use your iPhone’s Personal Hotspot to maintain a secure and private connection.


Pingback:Troubleshooting Common Personal Hotspot Issues on iPhone – Lorelei Web